![]() トップ >CG_TIPSメニュー >現ページ
トップ >CG_TIPSメニュー >現ページ
前回の直線的なアニメーションの動きに、躍動的な動きを加味したいと思います。
①アニメーションの中割り
今回は、ボールが跳ねる30フレームのアニメを作ります。
正確なボールの物理的挙動の再現には物理シミュレーション・プラグインが必要ですが、今回は手付けのキーフレームでアニメを作ります。
まずは、シーン内にボールと床のオブジェクトを呼び込みましょう。ボールは、単なる球体オブジェクトでもOKです。
(※前回も書きましたが、ジンバルロック現象回避のため、Nullオブジェクトにオブジェクトをペアレント設定しておく癖をつけましょう)
 オブジェクトの呼び込み
オブジェクトの呼び込み1フレーム目でボールを右へ移動し(※A地点とします)、キーフレームを作成します。
 1フレーム目でボールを右に移動してキーフレーム設定
1フレーム目でボールを右に移動してキーフレーム設定次に、30フレーム目へ移動し、ボールを左に移動してキーフレームを作成します。
 60フレーム目でボールを左に移動してキーフレーム設定
60フレーム目でボールを左に移動してキーフレーム設定ここまでは前回の設定と同じです。A地点からB地点へ、直線的に移動するアニメです。
この動きに、アクセントを付けてみましょう。ボールが落下して跳ねる動きを作ります。
中間の15フレーム目に移動して、ボールを床面に設置するまで移動します。この地点を、仮にC地点としましょう
 15フレーム目でボールを下に移動
15フレーム目でボールを下に移動このAとBの間に、動きのキーとなるフレームを作る事を"中割り"と言います。
アニメは、通常このような中割りのキーフレームが複数あります。その合い間、合い間を埋めるように、アニメが作成されるのです。
さて、これでA点にあったボールがC点を通ってB点に移動するシンプルなアニメとなりました。
しかし、この動きでは、下記のような等速で移動する直線的な動きで、ボールが跳ねているようにはまったく見えません。
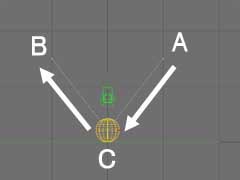 直線&等速のシンプルな動き
直線&等速のシンプルな動きボールは、地球の重力の影響を受けてスピードを上げながら放物線を描いて落下し、そして床で跳ねます。
これらの動きを再現するために、エンベロープ(曲線)を調整していきましょう。
②エンベロープ曲線の調整
さて先ほどまでの設定では、等速かつ直線的な動きでした。
これをグラフの線で見ると下記のようになります。緑の線は、Y軸(高さ)の動きを表わしています。動きが、直線である事が分かります。
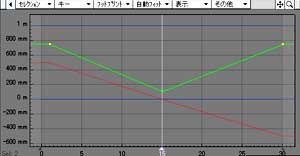 直線
直線この直線を放物線の動き、かつ加速&減速を伴った動きに変えていきましょう。
上記の例は直線の例ですが、直線の他に(LightWavewでは)TCB曲線、Hermite曲線、Bezier曲線、ステップ状等が選択できます。
これらの名称や取り扱いについては、他のソフトとは異なる場合がありますので、各マニュアルをご参照ください。
 曲線の選択肢
曲線の選択肢この中から、例としてTCB曲線に変換してみましょう。
Y軸の1フレーム、15フレーム、30フレームのそれぞれのキーフレームを選択して、TBC曲線に変換します。
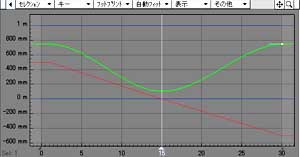 TCB曲線
TCB曲線直線がカーブを描いています。A→C→Bの動きがスムーズに連続しています。
これをカメラからとらえると、下記のようになります。
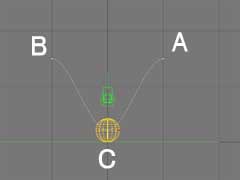 TCB曲線の動き
TCB曲線の動き緩やかなカーブを描いていますが、目指す動きではありません。ボールは、物理特性を無視したフニャリとした軌跡を描きます。
今回目指したいのは、下記のような赤色で示した放物線の動きです。この動きを構築してみましょう。
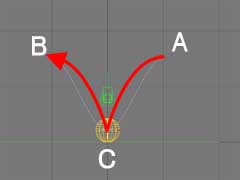
1フレーム目のA点と30フレーム目のB点のTCB曲線の張力設定を「0」から「1」に変更します。
静止点のA点から徐々に加速して、C点で速度は最大限に達して、そこからB点に向かって減速して、B点で静止する動きになります。
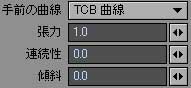 TCB曲線の張力値の変更/0→1
TCB曲線の張力値の変更/0→1下記の図は、動きのラインをアップしたところです。赤い点で、各フレーム間の距離を示しています。
A点から離れるにつれて速度がアップし、B点に近づくにつれて減速しているのが分かると思います。
 A点とB点のアップ
A点とB点のアップ一方、C点付近の動きを見てみましょう。下記図のように、C点に向かって減速しかつ滑り込むように床に接地しています。
これは目指している動きではありません。C点の動きを調整して行きましょう。
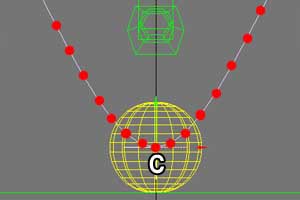 C点のアップ
C点のアップ15フレーム目のC点を、ベジェ(Bazier)曲線ポイントに変換します。ベジェ曲線化するとハンドルが表示されます。
このハンドルをドラッグして、曲線のカーブを下記のような放物線となるように調整します。
 ベジェ曲線のハンドルの操作/C点
ベジェ曲線のハンドルの操作/C点A点からC点に向かっての放物線は完成しましたが、C点からB点に向かっての曲線はまだ放物線になっていません。
次に、30フレーム目のB点をベジェ曲線に変換します。上記と同様に、ハンドルを操作して放物線になるよう調整します。
 ベジェ曲線のハンドル操作/B点
ベジェ曲線のハンドル操作/B点こうして、綺麗な放物線の動きが完成しました。カメラから見ると、ボールの動きは下記のようになります。
赤い点で、各フレーム間の位置(距離)を示してみました。加速&減速を伴った放物線が完成しました。
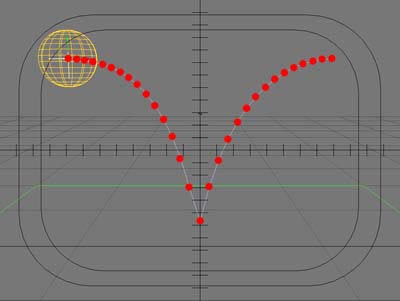 完成した動き
完成した動きこれをレンダリングしたのが下記のアニメです。
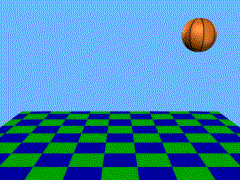 完成したアニメーション
完成したアニメーション以上、ボールのアニメーションの作成でした。
シンプルなキーフレームとエンベロープの設定ですが、複雑に見えるアニメのシーンも、一つ一つの単純な設定の積み重ねで成り立っています。
3DCGアニメーションで、面白い表現にいっぱいチャレンジしてくださいませ。では、また!