![]() トップ >CG_TIPSメニュー >現ページ
トップ >CG_TIPSメニュー >現ページ
CGIとは「コンピューターによって作られた画像」の意味ですから、その抱合する範囲はとても広いです。
このTIPSでは、主に3DCGを取り上げていますが、それ以外の2DCGや視覚効果や特殊合成などもひっくるめてCGIです。
このVFXのシリーズでは、視覚効果や特殊合成などにテーマを絞って基本を解説していきたいと思います。
今はVFX(ヴィジュアルエフェクツ=視覚効果)の言い方が多いですが、僕らの小さい頃はSFX(スペシャルエフェクツ=特殊効果)でした。
ここでは、以後、VFXと言う名称で進めさせていただきます。
前回「CGと実写の合成」を書いてから、既に5年も経っていました。⇒前回の記事はこちら。
その後も、仕事で何度もグリーンバック撮影動画とCGの合成をさせていただきました。
前回は「撮影の準備やスタジオ撮影」から「実写動画とCGの合成」まで、ざっと全体の流れを見ました。
今回は、キーを抜く要となるAftereffectsの「Keylight」(現在のバージョンは1.2)の使い方をより詳細に書きます。
Ⅰ.スクリーンカラー、スクリーンゲイン、スクリーンバランスの調整
さて、今回も前回と同じグリーンバック素材を使います。
実際の俳優さんの動画や静止画を勝手に使用する訳にはいかないので、今回も私の画像で我慢してください(汗)。

この素材をアフターエフェクツ上に配置して、前回同様、不必要な部分をマスキングします。
(今回も、分かりやすいように背景色を「青」に設定しています)。

エフェクトから、Keylight(1.2)を選択します。
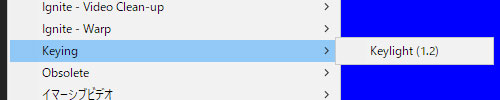
"Screen Colour"のスポイトで、グリーンバックの緑のカラーを選択します。
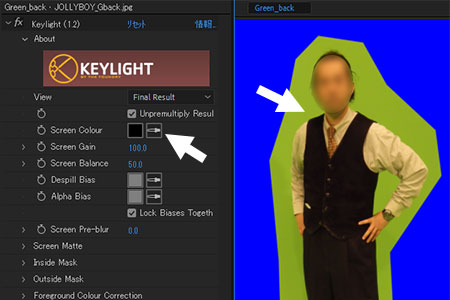
すると、シャツや肌の色が変わってしまいました。
これは、キーが正しく抜けておらず、背景の青が透過してしまっているためです。
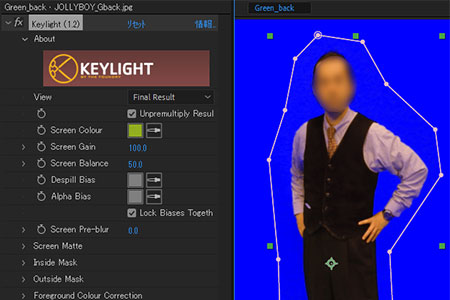
透過具合が分かりにくいので、より分かりやすく確かめる方法があります。
Viewの設定を"Final Result"(最終結果表示)から"Screen Matte"(スクリーンマット)に変更します。
すると対象物が均一の白でないことが分かります。グレーの部分は半透過状態で、きちんと抜けていません。
背景の黒も同様です。完全な黒になっていません。グリーンが僅かに残っている状態です。これらを調整していきます。
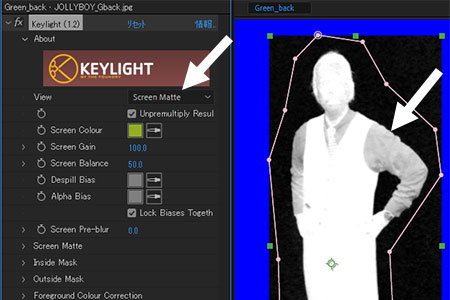
"Screen Gain"(スクリーンゲイン)を調整します。白と黒のコントラストの調整と言った意味です。
スライダーを左に移動すると、全体的に白くなりますが、背景もよりグレーになってしまいます。
スライダーを右に移動すると、コントラストが増加し黒の割合が増えますが、白で抜きたい対象のグレーも増えてしまいます。
経験上、だいたい100から110の間が妥当なようです。これだけでは、調整はまだあまり進んでいません。
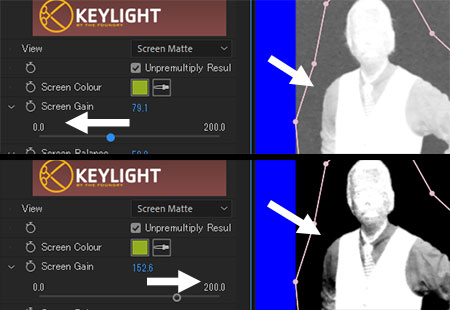
次に、"Screen Balance"(スクリーンバランス)を調整します。
スライダーを左に移動すると、対象物の白とグレーの差が増加します。
スライダーを右に移動すると、背景の黒と対象物の白がくっきり分離します。
「じゃあ、これで良いじゃないか?」と思われるかもしれませんが、本来対象物の輪郭線(エッジ)はこれほどくっきり分離していません。
前景と背景の境界は、本来ぼやっと溶け込んでいるのです。
Viewを"Screen Matte"から"Final Result"に戻して、背景を合成するとその違和感が如実に現れます。
やはりこちらの設定も、極端な値は使用せず、中間位置50前後から大きく外れない値で調整するのが良いでしょう。
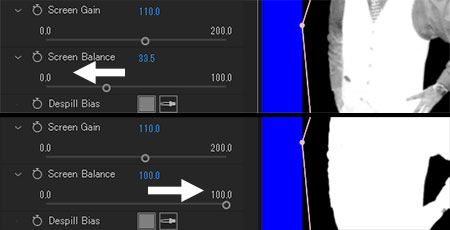
さて2つのスライダーの調整をしましたが、背景の黒は良い感じですが、前景の対処物がまだまったくきれに抜けていません。
ここまでは準備段階ととらえてください。次の段階で、より詳細に詰めていきます。
Ⅱ.Screen Matteの調整
更なるキーの抜けのため、"Screen Matte"(スクリーンマット)の調整をしていきます。
これらの調整結果は実際にスライダーを動かしてみるのが一番いいのですが、スクリーンマットのスライダーを一つ一つ見ていきましょう。
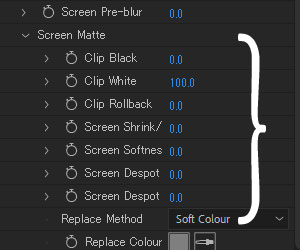
"Clip Black"(黒のクリップ)と"clip white"(白のクリップ)は、黒と白の敷居を調整します。
背景の黒は、上記でほぼ完成しているので、いじる必要はあまりないでしょう。
黒を極端に大きな値にすると、前景の対象物も抜けてしまい画面から消滅します。
白のクリップは、対象物のキー抜きにとても有効です。スライダーを左へ移動させると、グレーな部分は次第に白へと変わります。
しかしやはり左に移動させすぎると、対象物はやはり消滅してしまいます。適度な値に調整します。
次のスライダーの"Clip Rollback"(クリップロールバック)ですが、対象物のエッジ部分を引き下げてグレー化(半透明化)します。
使う頻度は高くないでしょう。
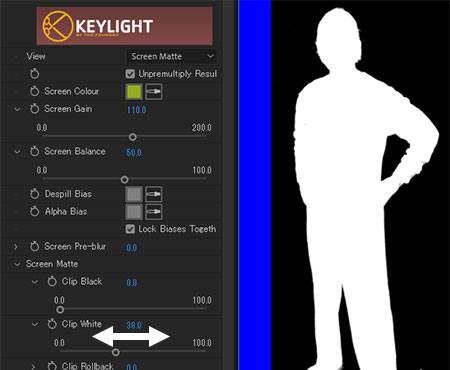
その下のスライダーの"Screen Shrink"(スクリ-ンシュリンク)は白の部分を縮小させたり拡大したりします。
何か特殊な目的使用以外に、基本的にはこれも中間の0から大きく移動させることはないでしょう。
(撮影素材がよほど粗い場合に)グリーンの部分を削るのに多少効果的なこともありますが、細い髪の毛などは消滅してしまいますので要注意。
更にその下のスライダーの"Scren Softnes"(スクリ-ンソフトネス)は、対象物の輪郭線(エッジ)のボケ具合を調整します。
こちらも大きな値を入れ過ぎると、輪郭が滲んだようなぼやけた結果になってしまいますので、0に近い値が現実的です。
一番下に2つの"Screen Despot"(スクリーンデスポット)があります。
これは白と黒が接する挟角をつなげたりする効果等があるようですが、私自身はこれの使用シチュエーションが現状分かりません。
辞書で"Despot"を引くと「暴君」とか「独裁者」と出ます…意味が良く分かりません(笑)。
さて、ここまで進んだらViewを"Screen Matte"から"Final Result"に戻します。(実際はこれを行き来しながら途中結果を確認します)。
最後に"Replace Method"(方法の置換)を選択します。次の4種類です。
①none(何もしない素のカラー)、②Source(元素材のカラー)、③Hard Colour(ハードカラー)、④soft Colour(ソフトカラー)。
それぞれ最終表示の色合いが、まったく違います。これはそれぞれどんな結果となるか試してみてください。
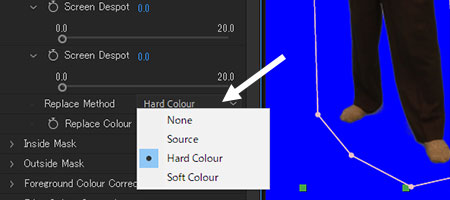
今回は、ハードカラーを使用して最終表示していいます。
こうしてグリーンバックを抜いて、背景CGに合成したのが下記の画像です。(床の影や映り込みは省略しました)。

以上が、KeyLightの設定の基本的な流れです。参考になりましたでしょうか?
実際の動画のグリーンバック合成作業は、もっと手間と時間のかかる骨の折れる作業です。
また、仕事の合成作業では、床や窓への映り込み、床に落ちる影なども合成します。
特に動きのある対象物の場合は、陰影の変化、細い髪の毛の抜け、グリーン背景の汚れ等、様々な影響を受けますのでより手間がかかります。
1カットでも相当な時間がかかりますが、10カット、20カットと素材が増えると、素材毎に設定が変わるので、納期まで時間との勝負です。
では、CGクリエーターの皆さま、良きグリーンバック合成ワークを!