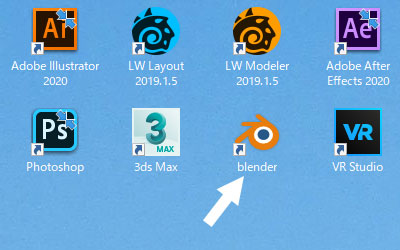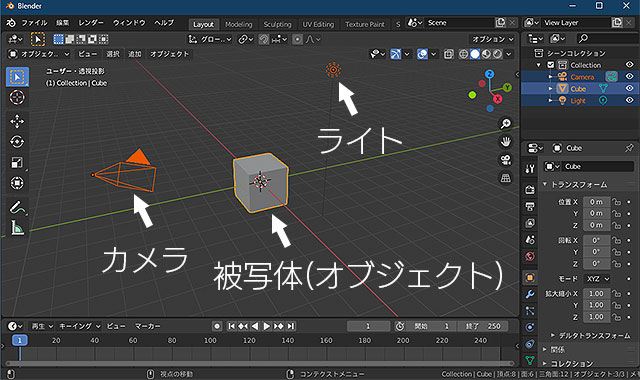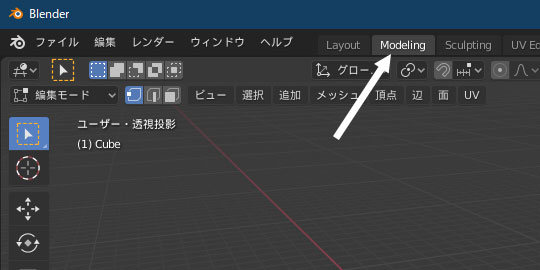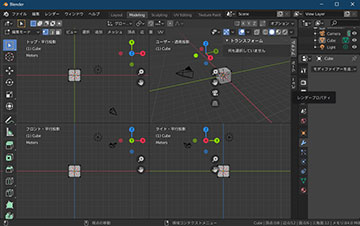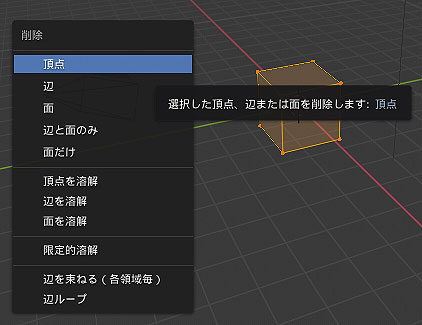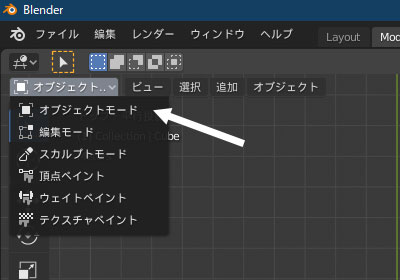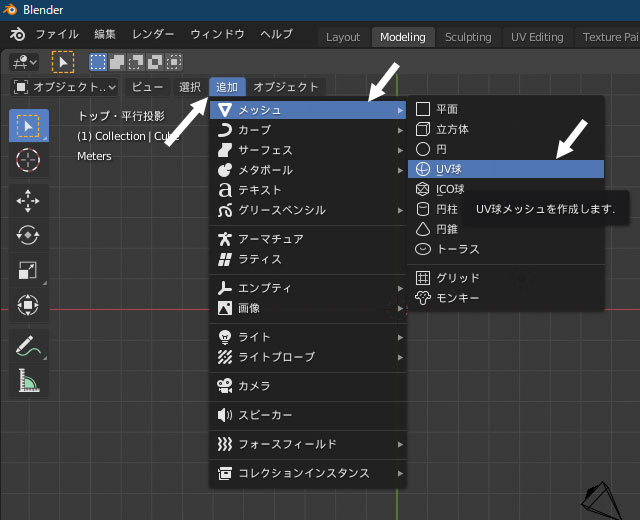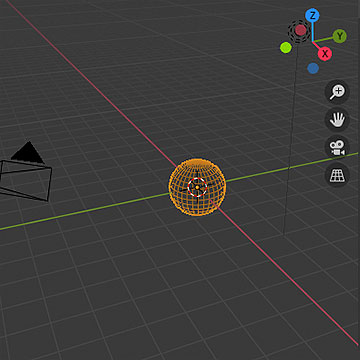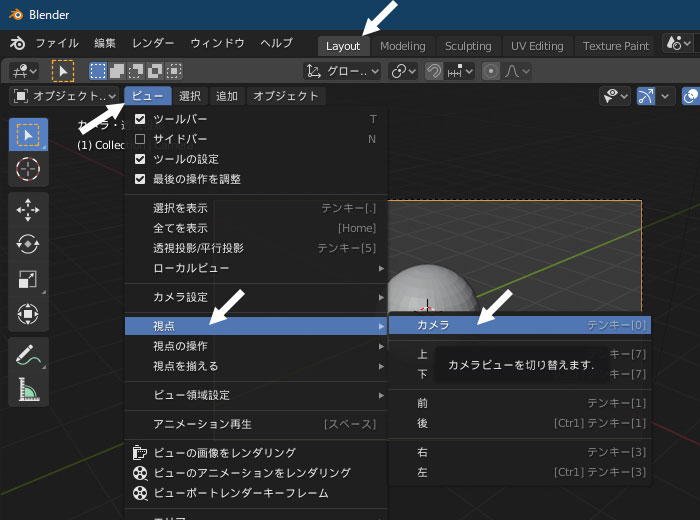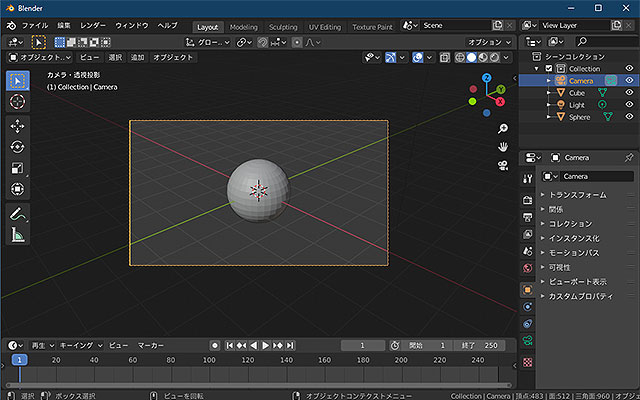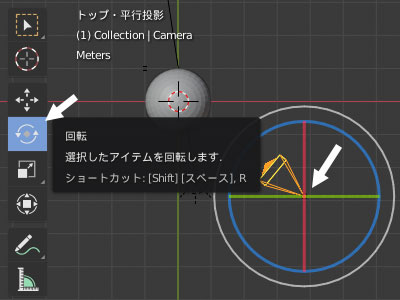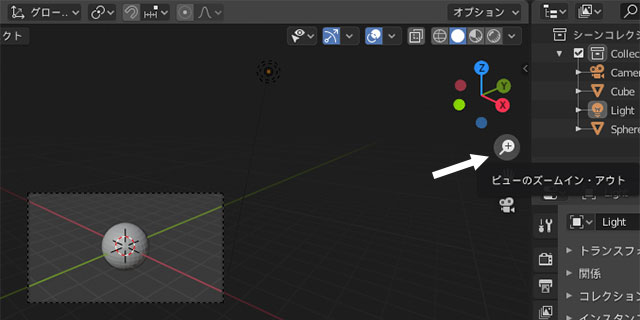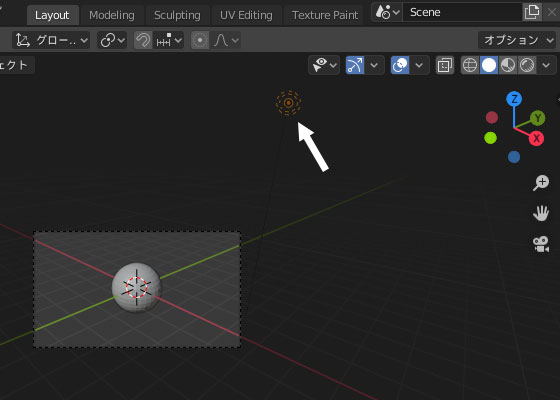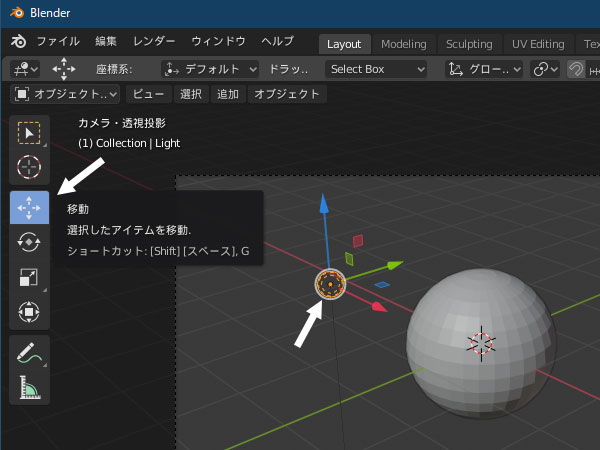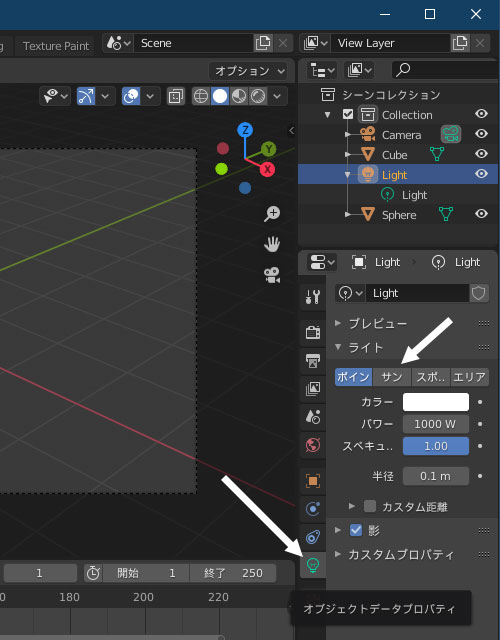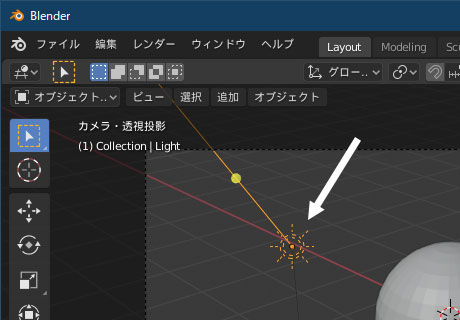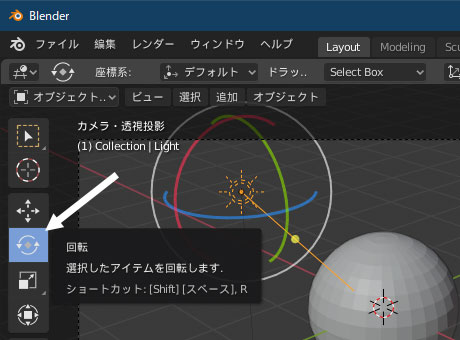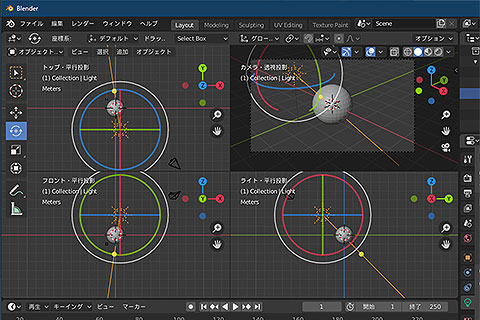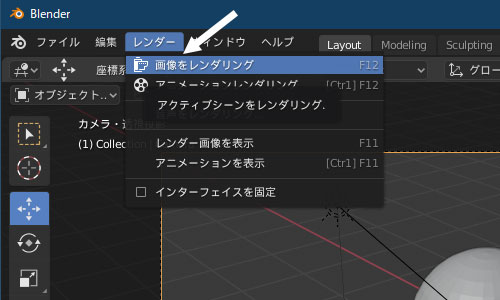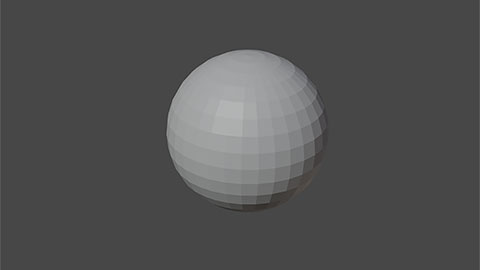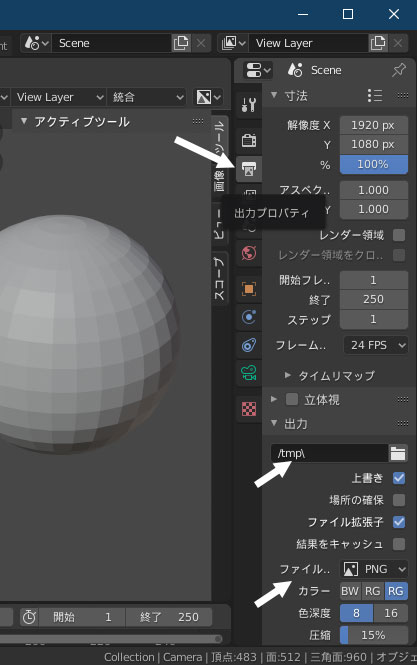![]() トップ >CG_TIPSメニュー >現ページ
トップ >CG_TIPSメニュー >現ページ
Blender(ブレンダー)基礎講座・2 (記事記載:2020年 5月18日)
Blender基礎講座の2回目です。ダウンロードとインストールを終えていることとおもいますので、実際にいじってみます。尚、この基礎講座を分厚いマニュアル化するつもりは全くありませんので、割り切ってかなり端折って、エッセンスだけを抽出していきます。全体の流れを追う概観の旅ですので、あまり細かいところは触れません。その辺をご了解の上、お読みください。
また、マウスのドラッグとかファイルの保存とかコピーとか削除とかエトセトラの「PCの基本操作方法は理解している」と言う前提で話を進めます。同様に「3DCGとは何ぞや?」と言う事は理解していると言う前提で話を進めていきますので、PCや3DCGの超基本が分からない人には難しいかもしれません。
さあ、Blenderのアイコンをダブルクリックして、作業開始です!
1.Blender使用法のざっくりした考え方
Blenderも3DCGソフトなので、考え方は他の3DCGソフトと同じです。3DCGは、基本的に次の3つが必要です。
カメラで撮影する素材(被写体)、被写体をを照らすライト、被写体を撮影するカメラです。
Blender使い方の流れは、ざっくりこうなります。
①被写体をモデリングします。ちなみに、僕がメインに使っているLightWave3Dでは、このモデリングした被写体をオブジェクトと呼んでいます。
②被写体をシーンに配置し、カメラを設定します。またアニメーション作成では、配置した被写体を動かしたりします。
③ライティングを設定します。被写体にライトを当てる、と言う事です。(以前のバージョンでは、ライトをランプと呼んでいたそうですね)。
④カメラで撮影(レンダリング)します。
と言う流れです。3DCGソフトの機能は、Blenderに限らず、どのソフトも機能てんこ盛りで覚えることが多く難しいように思えますが、基本的な流れはこの4つです。
今回は、ツールの詳述は極力無視して、なるべくシンプルに捉えられるように、この流れを概観する旅とします。
今、自分がBlenderで何の作業中なのかを見失わないように、このページを進んでみてください。
2.被写体(オブジェクト)をモデリングする
前置きはこのくらいにして、百聞は一見にしかず、早速いじってみます。
さてモデリングしてみましょう。モデリングタブを選択します。
モデリング時は画面を4分割すると作業しやすいので、4分割します。
[Ctrl]+[Alt]+[Q]キーで、4分割になります。1画面に戻す時も同じです。
←→
4画面にすると、上下、左右、前後、パースを見ながらモデリングできるので効率的ですので、4画面でモデリングする習慣をつけておきましょう。
さて、デフォルトでは、真ん中にcube(立方体)が配置されているので、これ削除しちゃいましょうか。
Shiftキーを押しながら、cubeを囲むようにドラッグします。選択されるとオレンジになります。[delete]キーを押すと、何を削除するか聞いてくるので、ここでは頂点を削除しましょう。面も辺も一緒に削除されます。
まっさらになった画面に、球体をモデリングしてみましょう。今、モードが[標準モード]になっていたら、下記図の様に[オブジェクトモード]に切り替えます。
[追加]メニューから[メッシュ]を選んで、さらにそこから[UV球]をチョイスします。
Blenderではメッシュと呼んでいますが、要はポリゴンのことです。
ご覧の様に、画面に球体ができました。
今回は全体的な流れを概観する旅なので、大きさを変えるとか、変形させるとか、質感を加えるとかはしません。
球体ができたたことに満足して、次の作業に移りましょう。
3.カメラとライトの配置
完成した球体にライトを当てますが、その前に視点をカメラに切り替えてみましょう。
Modeling画面からLayout画面に切り替え、[ビュー]メニューから[視点]を選択して、更にその中の[カメラ]を選びます。
カメラの視点に切り替わりました。オレンジ色の枠がカメラの画角です。考え方をシンプルにするために、ここでも解像度やピクセル比などの種々設定は全部スルー、すっ飛ばします。
カメラの回転(HPB)や移動(上下・左右・前後)は、左側のツールでできます。自由にいじって、球体が良い位置、大きさになるようにカメラを配置してください。
カメラ視点だと不自由だと思いますので、ビューを再び4画面に切り替えたり、ビューの視点を上下左右前後にするなど、やりやすいように自由に切り替えてください。
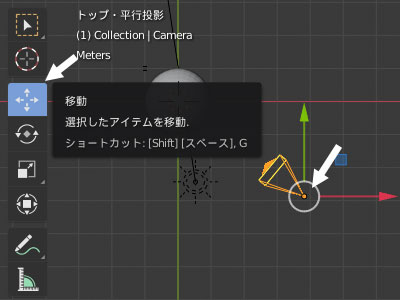
次に、ライトを動かしてみましょう。ライトが見える位置まで、画面をズームアウトします。下記の虫眼鏡を使っても良いですし、センターホイール付きのマウスを使っているならば、ホイールをクルクル回せば簡単にズームインやズームアウトができます。
ライトが見えたら、クリックして選択します。
ここでも話をシンプルにするために、照度などの設定や、キーライトに加えてフィルライト・バックライトの追加等も潔くすっ飛ばします。
今回は概観の旅なので、被写体とカメラとライトの関係を分かりやすくするために、ライトの位置を被写体の側まで移動させます。下記の移動ツールを使います。
ライトを移動したら、現在ポイントライトであれば、ライト種類をサンライトに変更します。
(※ポイントライトは全方向を照らすので、回転をしても向き(光の方向)を変えられません。指向性のあるサンライトを今回は使います。)
ライトを選択して、下記画面のオブジェクトプロパティを開き、[ポイントライト]を[サンライト]に変更します。
ライトが、サンライトに変更になりました。これで向きのある指向性のあるライトとなりました。
回転ツールを使って、球体の左上面にテカリが出る様にこのライトを回転させてみましょう。
青、青、緑の線のドラッグで、HPB(ヘディング、ピッチ、バンク)の角度をそれぞれ変えられます。
1画面で位置や角度が分かりづらければ、また4画面で作業しましょう。
これで、モデリング、そしてカメラとライトの設定はおしまいです。
シーンを保存したければ、適切な保存先フォルダーに名前を付けて保存します。
4.CGをレンダリングする
Blenderを超特急で概観する旅も、いよいよ最後になりました。CGのレンダリングです。
今回はアニメ-ションではないので、レンダーメニュータブから[画像をレンダリング]をチョイスします。ショートカットキーは、F12です。
レンダリング画像が下記の結果です。
(今回は詳述しませんが、Blenderのレンダーエンジンは[WorkBench]の設定です)。
レンダリングした画像を保存したければ、下記の[出力プロパティ]の[出力]から保存先フォルダーを選択して、保存したいファイル形式と名前で保存します。
さて、Blenderの基本的な使い方を、余計なことに脇目も振らずにハイスピードで一気に概観しました。
モデリングして→カメラとライトを配置して→レンダリング。非常にシンプルです。あまりに多くのツールや機能や設定があり過ぎて、本質を見失いがちですが、3DCGの基本的な使い方はこれだけです。
初心者・初級者の方はこれを理解した上で、あとは細かいツールの使い方などをコツコツ覚えていけばよいでしょう。Blender基礎講座の2回目ですが、また時間があれば、ツールや機能などの続きの解説をしたいと思います。では、また!