![]() トップ >CG_TIPSメニュー >現ページ
トップ >CG_TIPSメニュー >現ページ
このコーナーは、"Light Wave 3D"限定のヒント用にオープンしました。
僕も長年 Light Wave ユーザーですが、他の3DCGソフトと比べて、情報はホントに少ないです。
日本語表記はとても少なく、ググって出てくる情報はほとんど英語を初めとする外国語の情報ばかりです。
そんな状況なので、LightWaveに関する情報を求めている方々は多いのではないかと思い、
日本の"LightWave 3D"ユーザーのためにこのコーナーを設けました。
とは言っても、私はCG専門学校講師でもないし、そうそう暇でもないので、手取り足取りの詳細リファレンスは作れませんので、
制作のキーポイントのみ記載します。細かい点は、色々試行錯誤で探ってくださいませ。
Node(ノード)編集編その1:ノードを利用して質感設定を行う
1990年に登場したLightWave3D。誕生して、早30年。
私が3DCGの勉強を始めたのが1993年で、当時はスカルプトアニメイト4Dを翻訳して学びました。
翌1994年から、AmigaのトースターにバンドルされていたLightWave3Dをゼロから学んで使用開始。
以来、27年間にも渡ってLightWave3Dを使用し続けています。(今は必要に応じてMAX等も併用中です)。
フーディニ、ソフトイマージ、マヤ、マックス等の高価なハイエンドソフトユーザーに揶揄されながらも、ここまで来ました(笑)。
良くも悪くもLightWave3Dは、初級者でも取っかかりやすく、ベテランユーザーでも使える幅の広いソフトでした。
基本的機能だけを比べるとハイエンドソフトに見劣りしますが、パワユーザーだと力技(裏技)でカバーできたのです。
実際、アメリカでは、LightWave3Dを使用した映像作品が、エミー賞などで数々の受賞を果たしました。
しかし、LightWave3Dも「2015年」版から大きく進化しました。設計思想が変わったのです。
更なるハイエンド3DCGソフトへの転換期と言っても良いでしょう。力技を使わずとも、ハイエンドな映像を作るためです。
特に「2018年」版からは、「違うソフトすか?」と言うぐらい進化しました。
初心者にはとっつきにくいソフトになったかもしれませんし、今までのユーザーでも「あれっ?」と戸惑った方も多いでしょう。
長年に渡って覚えた今までの機能は「レガシー」として残されますが、それは「遺産」と言うより、もはや過去の「遺物」です。
ここでLightWave3Dユーザー自身も、ハイエンド化しつつあるソフトの新設計思想に順応する必要があります。
そこで、大きく変わった点で、私自身が「あれっ?」と思ったことを、今回から少しずつ解説していきたいと思います。
Ⅰ.ノード編集と言う考え方に慣れる。
新設計思想のLightWave3Dの特徴はいくつかありますが、ノードと言う手法もその一つです。
ノード手法自体は、以前からLightWaveにも搭載されていました。
ノード手法は、幅広く適用される方法ですが、もっとも分かりやすい例が質感設定ですので、これを基に説明します。
従来の「色・質感設定」パネルは、「見た目」はシンプルでした。
各項目を%数値で設定し、必要があれば画像やプロシージャルも(T)ボタンを押して直ぐに使えます。
従来の一般的な質感設定例:鉱石(※2010年作成)
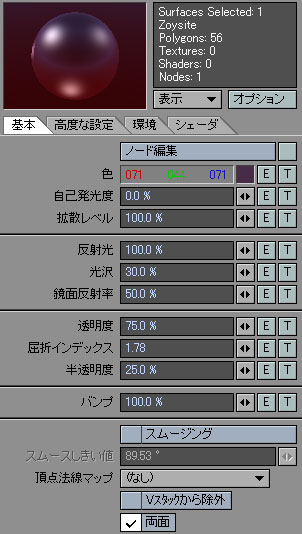 ⇒
⇒ 
この方法は極めてシンプルなのですが、正しい数値に行きつくまで山の様な試行錯誤を繰り返し、メモを取る破目になります。
例として、上記に鉱石の例を挙げましたが、初心者がこの質感の数値に辿り着くまでは途方もない時間を要するかもしれません。
同様に、金属には金属の、プラスチックにはプラスチックの、皮膚には皮膚の、様々な質感設定を試さねばならないのです。
従来版は、ノード編集モードもありましたが、高度な質感設定のためにノード編集を使うと言う感じでした。
ノードを使った例:皮膚の光の透過のテスト(※2010年作成)
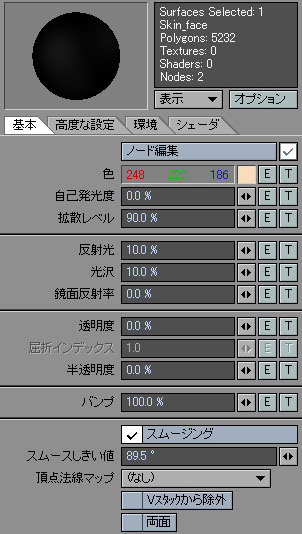
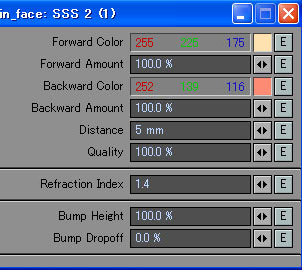

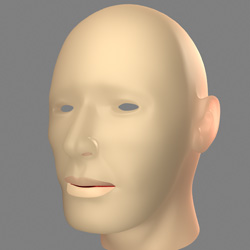
しかし、新しい設計思想の質感設定は、より本格的なノード編集がメインとなりました。
かつての質感設定は、スタンダードとして「レガシー(遺産)」として残されていますが、それは過去のデータの橋渡し役に過ぎません。
スタンダード設定は「遺産」と言うよりは「過去の遺物」として捕らえ、新しいノード編集に慣れるべきでしょう。
Ⅱ.ノード編集を使ってみる
では、実際にノード編集を使ってみましょう。一番わかりやすいのが、色・質感設定です。
モデラ―でもレイアウトでも良いので、一つオブジェクトを読み込んで、質感設定パネルを開きましょう。
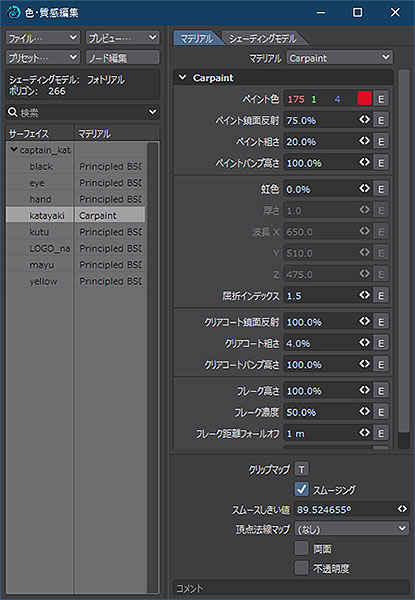
今までの基本設定(スタンダード)とは全く違いますね。項目も違いますし、テクスチャー(T)ボタンも無い!
これには戸惑った方も多いと思います。ちなみに、各設定項目はマテリアル毎に全部違います。
マテリアルには、それぞれの材質に相応しい「基本項目」が既に用意されているのです。2つの理由があります。
ユーザーが、正しい数値の設定に辿り着く時間と手間を大きく省くためと、よりリアルな質感設定を得るためです。
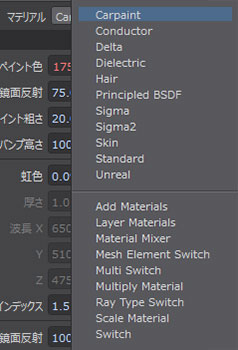
詳細は、マニュアルを読んでいただくしかありませんが、大まかに次のような基本設定です。
・CarPaint:車のボディ
・Conductor:金属の質感
・Delta:ガラスや金属などの質感
・Dielectric:液体やガラスなど。
・Hair:毛や繊維
・Principled BSDF:プラスチックや鉄、ガラスなどあらゆる素材に
・Sigma&Sigma2:SSS=肌、牛乳、大理石など
・Skin:皮膚
・Standard:従来の基本設定パネル(レガシー/遺産)
・Unreal:他
では、実際にオブジェクトに質感を設定していきましょう。
私のキャラクターの「カタヤキ艦長」を使ってみます。
効果を分かりやすくするために、ビューモードをVRに設定します。そして質感設定を施していきます。
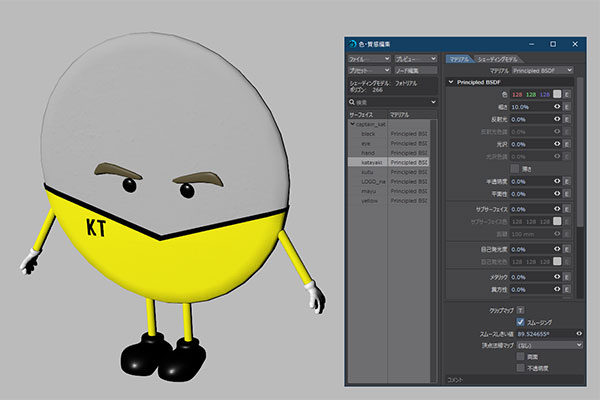
顔サーフェスの部分以外は質感設定を終えていますので、顔の質感設定のみを行います。
①カタヤキ艦長は煎餅なので、CarpaintやConductorやDelta等が当てはまりません。
色・質感設定パネルの「マテリアル」から「Principled BSDF」を選択します。
次に、ノード編集を開きます。
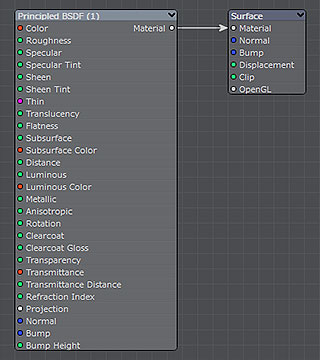
②カタヤキ艦長の顔に「醤油煎餅」の写真を張り付けたいのですが、パネルには従来のテクスチャーを貼る(T)ボタンがありません。
そこで、ノード編集の左側のノード一覧から「2D Textures」から「Image」を選択します。
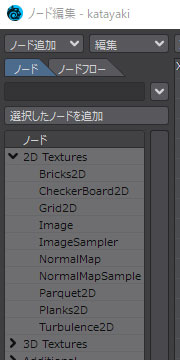
③すると、画像を読み込める「image」ノードが開きますので、クリックしてパネルを開きます。
そのパネルで、必要な画像(※醤油煎餅)の画像を開きます。今回は顔にUVが設定してあるので、UVで貼り付けます。
「image」のカラー出力を、「Principled BSDF」のカラー入力に接続します。
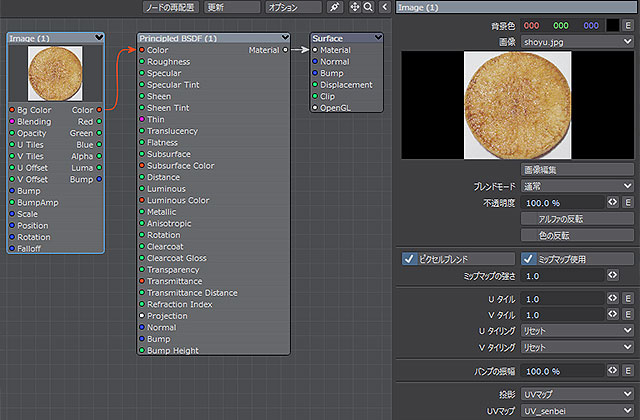
するとこう言う出力結果になります。
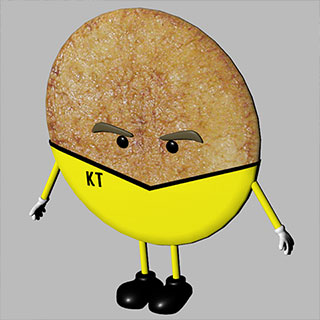
④お煎餅の表面は凸凹していますので、バンプマップを加えます。
これも先ほどと同様、「image」ノードを読み込んで、パネルを開き、バンプ用の画像を開き貼り付けます。
「image」のbump出力を、「Principled BSDF」のbump入力につなぎます。
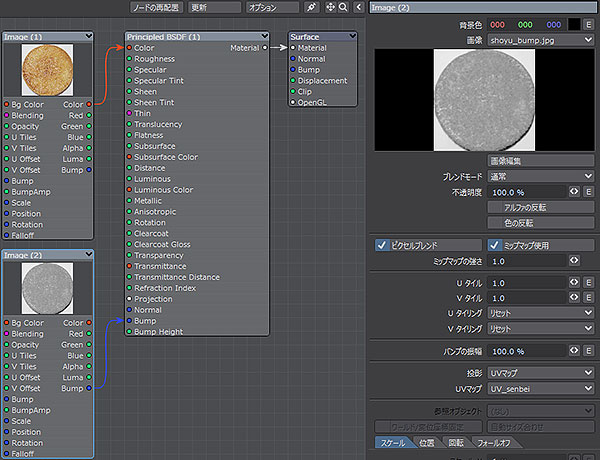
出力結果は、こうです。
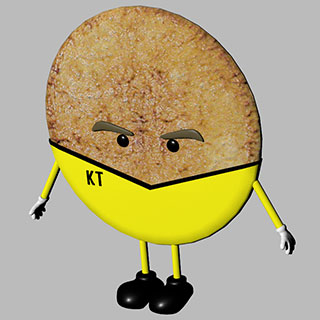
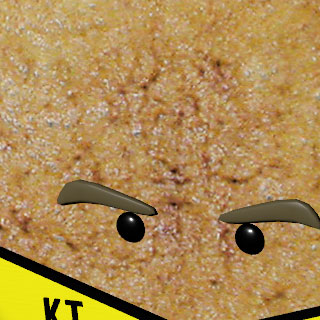
煎餅表面の凸凹が大きすぎるので、Bump用のイメージパネルの「バンプの振幅」の数値を低くします。20%を入力してみます。
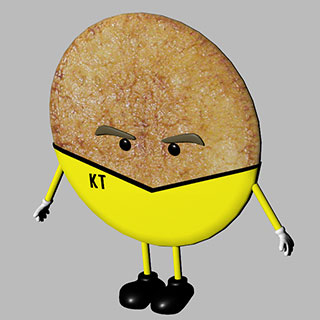
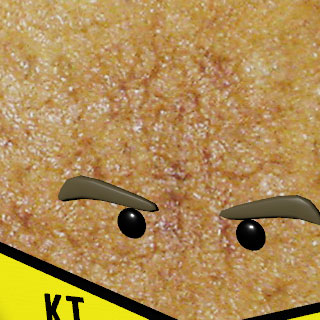
良い感じのバンプ具合になりました。
今回は、「表面の画像(テクスチャー)の貼り付け」と「Bump」の設定でしたが、ノードの種類はたくさんあります。
今までの「色・質感設定」では難しかった様々なかつリアルな質感表現が可能になっています。
ノード表現は一見とっつきにくいですが、ノードの接続だけで色々な表現を気軽に試せますので、逆に作業が楽になるでしょう。
今回は「色・質感設定」でのノード編集説明でしたが、新しいLightWaveでは、各種作業でノード編集の恩恵を受ける事ができます。
以上、「ノード編集」編でした。次回は、このノード編集を用いたモーション設定について解説いたします。