![]() トップ >CG_TIPSメニュー >現ページ
トップ >CG_TIPSメニュー >現ページ
このコーナーは、"Light Wave 3D"限定のヒント用にオープンしました。
僕も長年 Light Wave ユーザーですが、他の3DCGソフトと比べて、情報はホントに少ないです。
日本語表記はとても少なく、ググって出てくる情報はほとんど英語を初めとする外国語の情報ばかりです。
そんな状況なので、LightWaveに関する情報を求めている方々は多いのではないかと思い、
日本の"LightWave 3D"ユーザーのためにこのコーナーを設けました。
とは言っても、私はCG専門学校講師でもないし、そうそう暇でもないので、手取り足取りの詳細リファレンスは作れませんので、
制作のキーポイントのみ記載します。細かい点は、色々試行錯誤で探ってくださいませ。
Genoma(ジェノマ)編:キャラクターのリグ設定の基礎
大きく進化した(設計思想が変わった)LightWave3Dに慣れるシリーズ5回目。今回は、Genoma(ジェノマ)編です。
今までキャラクターのリグ設定と言えば、レイアウトでボーンを設定するか、モデラーでスケルゴンを仕込んでボーンに変換するかでした。
この手間を、Genomaが大きく省いてくれ、プリセットも用意されているので、人間や犬、蜘蛛まで設定が楽になるみたいです。
本当に楽になるのかどう(笑)、Genomaでキャラクターのリグ設定をしてみましょう。
ちなみにGenomaとは、英語のGenome(ゲノム)のイタリア語やスペイン語です。
数珠つなぎになったあのDNAの遺伝情報のことです。これから、リグを数珠つなぎにしていきますよ。
(余談ですが、スペイン語での発音はジェノマではなくヘノマとなります)。
Ⅰ.キャラクターのリグ設定方法
今回、Genomaでのリグ設定に当たり、わが「カタヤキ艦長(Captain Katayaki)」のモデリングデータを使って解説します。
超シンプルなキャラなので、モデラーでチャチャっと、同じ様な簡単なキャラクターを作って、同じように試してください。
キャラクターを作ったら、脚や腕や手の指などに、ウエイトマップを設定しておきましょう。
キャラクター(※カタヤキ艦長)をモデラーのレイヤー1に呼び込みます。

レイヤー2を選択して、背景にキャラクターを配置します。
そうしたら、「セットアップ」タブの「Genoma作成」グループの「プリセット」を選択します。
プリセットが開いたら、「Rig Parts」の「02_Roots」から「Root_01」を選択します。
これは、キャラクターの中心となるパーツです。つまり、リグ設定のスタート地点ですね。
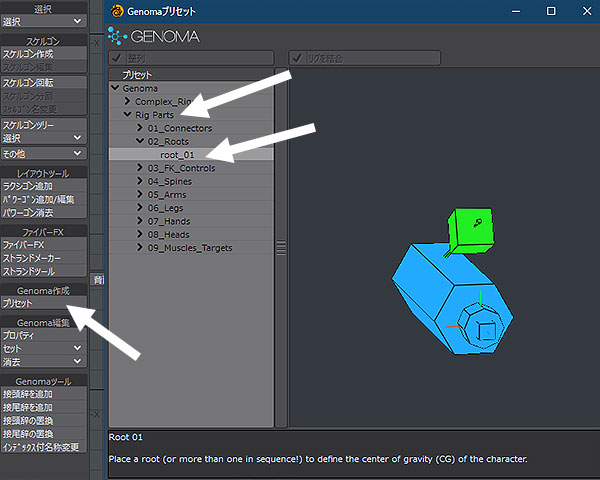
リグが呼び込まれました。
このカタヤキ艦長は煎餅なので小さいので、リグが大きすぎますね。

なので、スケールの変更で、キャラクターのサイズに変更して、位置移動でセンターに合わせます。
Genomaのパーツは、移動やドラッグのツールが使えます。
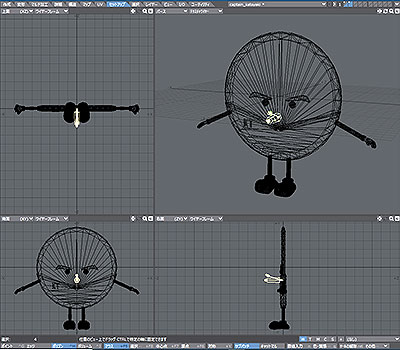
ちなみにこうした設定の際、緑色のBOXはルートをコントロールするために先端のポイントを引いて大きくしておきます。
BOXの位置も、コントロールしやすい位置に引っ張っておきます。
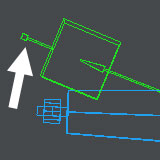
再びGenomaのプリセットを開き、「Rig_parts」の「01_Connector」から「Conecter_04」を選択します。
これが、肩や骨盤などの制御の役割をします。
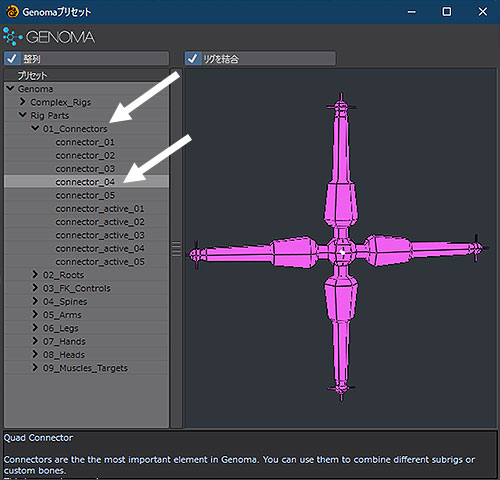
呼び込まれましたが、やはりキャラクターの位置と合っていません。

対称ツールを有効にして、ドラッグツールで、コネクターの左右の位置を肩に合わせます。
下向きのアームは骨盤用です。上向きのアームは頭用ですが、カタヤキ艦長には首がないので適当な位置まで引き上げておしまい。
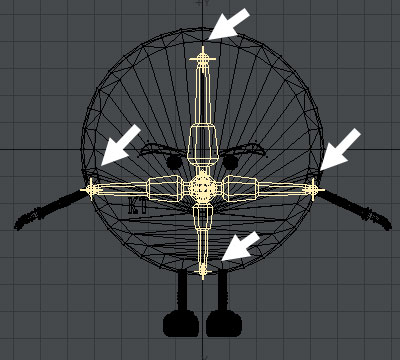
ちなみに、このリグ関連全般の話しですが、リグのパーツには削除して良いものと、してはいけない物があります。
ピンク(マゼンダ)のパーツは削除してはいけません。
また、一度リグを読み込んでしまうとundoが利かないので、読み込む前には必ず保存をしておきましょう。
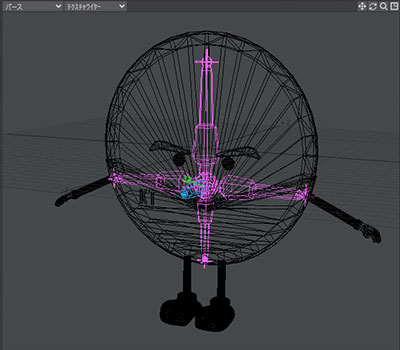
次に、右と左の両方のリグを選択します(下記図)。
またまた、Genomaプリセットの「Rig Parts」の「05_arms」から、「arms_02」を選びます。
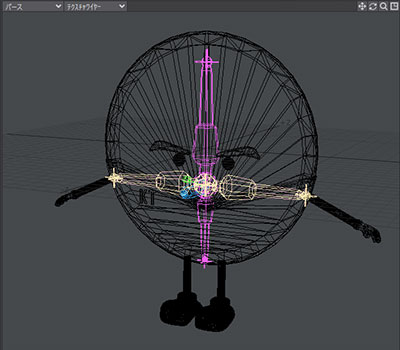
小さなキャラクターなので、やはり大きさがあっていません。
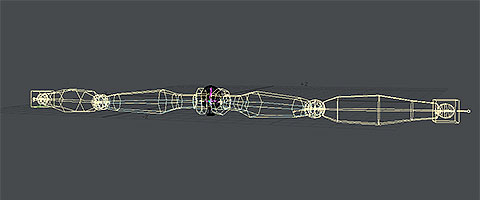
移動やドラッグツールを駆使して、位置を合わせていきます。
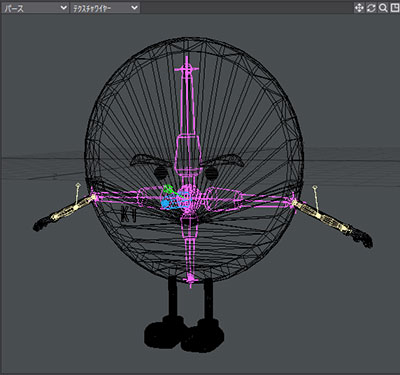
次に、右手首の関節に当たるマゼンダ(ピンク)のコネクターを選択します(※黄色になります)。
Genomaプリセットの「Rig Parts」の「07_hand」から「right_hand_01」を選択します。
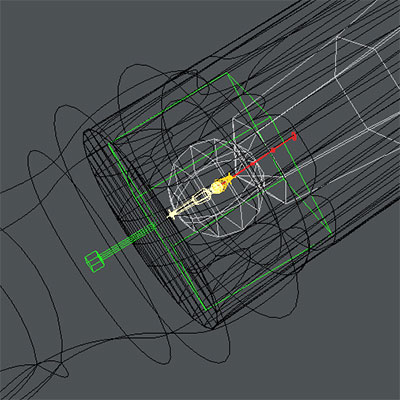
相変わらず、大きさが合っていないので移動、回転、拡大縮小等のツールで位置を調整します。
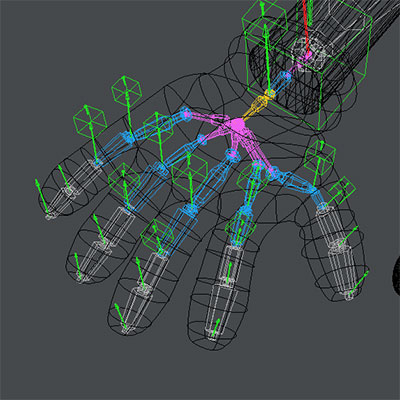
次に、右手のリグ全体を選択します。
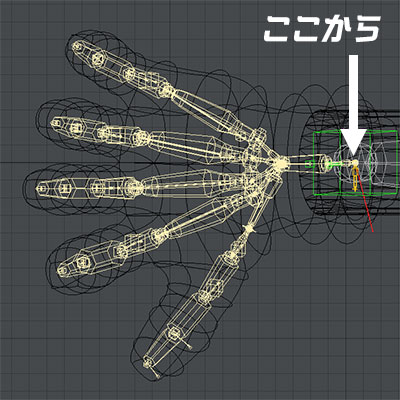
「マルチ加工」タブの「複製グループ」から「鏡面X」ツールをクリックします。
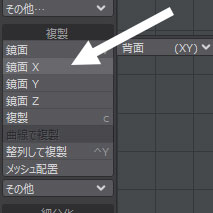
左手首の鏡面コピー完成です。
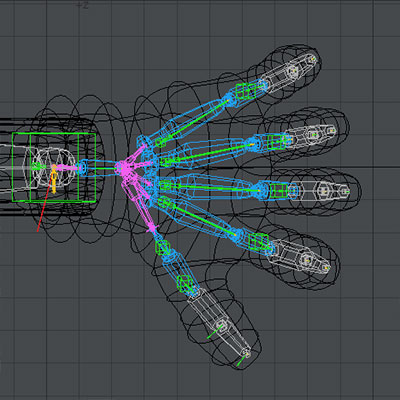
ここで問題が一つあります。
元々あった左手のコネクタとコピーされた手首のコネクタ(いずれもマゼンダ)と、2つのコネクタが存在してしまいます。
左手に接続されていない、元々あった不要なコネクタを削除します。
マゼンダ(ピンク)のコネクタは削除してはいけないと書きましたが、これはリグ内で不要なので削除しても大丈夫です。
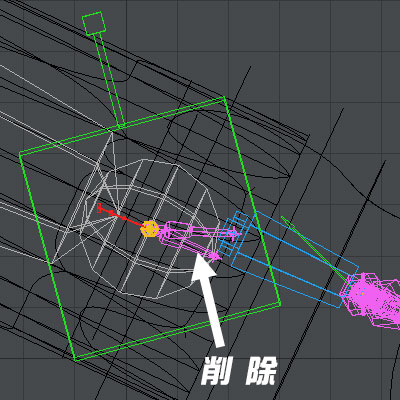
次に、脚のリグ設定に移ります。
下方向きのコネクタを選択して、Genomaプリセットの「Rig Parts」の「01_connectors」から「connector_02」を読み込みます。
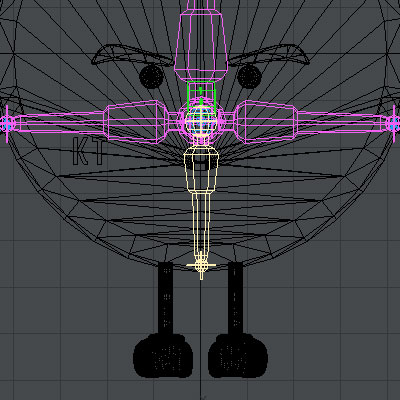
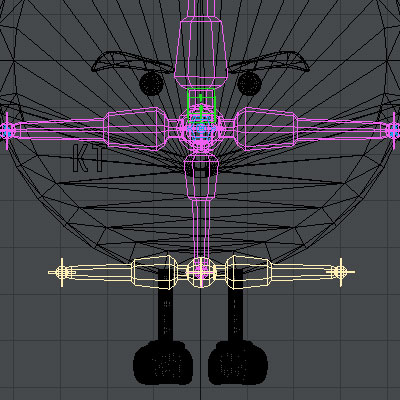
例によって、ツールで位置を調整します。
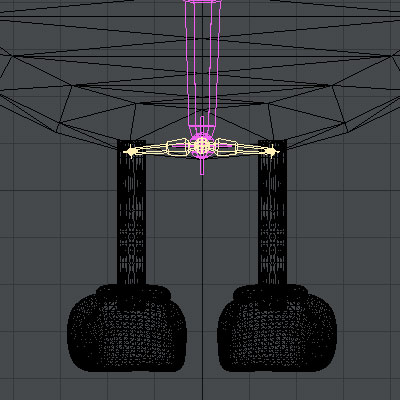
このコネクターを選択したまま、プリセットの「Rig Parts」の「06_legs」から「leg_foot_01」を読み込みます。
左右の脚(と足)が読み込まれますが、これも今までと同様に、位置を脚と足に合わせます。

リグの設定は完了ですが、リグにウェイトを設定していきます。
ちなみに、既に腕、脚、手の指にはウエイトマップを設定してあります。
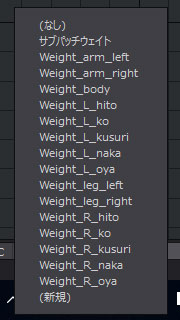
「セットアップ」タブの「スケルゴン」グループの「その他」から「スケルゴンウエイト設定」を選びます。

ウエイトを設定したいリグを選んで、該当するウエイト名を選んで当てはめていきます。
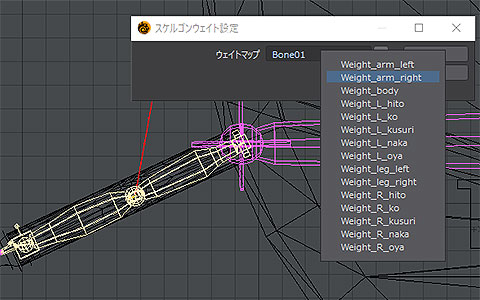
すべてのウエイトを設定したら完了です。
リグとウエイトの設定にミスがないか、ウェイトシェイドで確認しておきましょう。
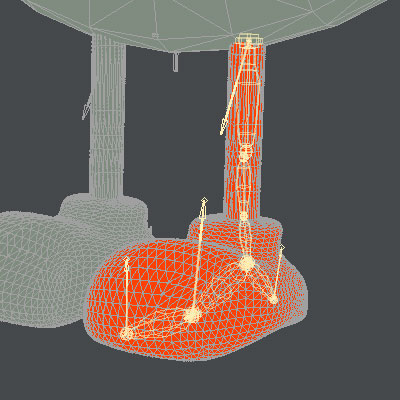
続いて、「セットアップ」タブの「スケルゴン」グループの「スケルゴンツリー」を起動します。
上の3行「charootboneHPB(1)」、「charootconnector(1)」、「genericconnector(1)」のウエイトマップ名を
それぞれ「ROOT」と言う名前に変更します(※ウェイト名をダブルクリックで名称変更可)。
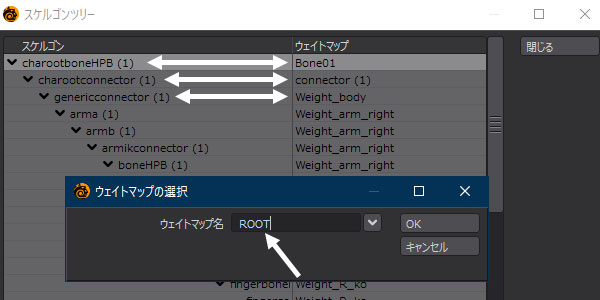
モデラーでの最後の作業は、レイヤー2のリグを切り取って、キャラクターの配置されているレイヤー1に貼り付けます。

これにて、モデラーでの作業は完了です。引き続いては、レイアウトでの作業となります。
Ⅱ.レイアウトでの作業
モデラーでの作業が完了したら、このデータをレイアウトに送ります。

レイアウトの「セットアップ」タブの「Genoma」グループの「リグ作成」をクリックします。
コントローラーを動かしておかしな挙動があれば、モデラーに戻り修正して、再度レイアウトに戻ってリグを更新します。
こうして設定を終えて動かしたのが、下記のアニメです。
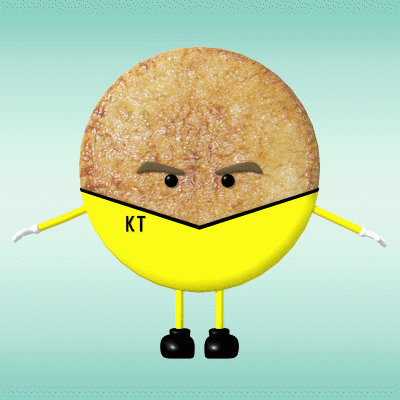
以上、Genomaのリグ設定TIPSでした。
正直、まだ数回しか使っていないので、Genomaが便利なツールかどうかまだよく分かりません(笑)。
設定に意外と時間(手間)もかかり、マニュアル通りの設定で思い通りにならなかったりもしています。
モーフも「適用外」の警告が出てモーフ設定が使えなかったりと、問題点も散見されます。
業務でいきなりの投入は怖いので、様子を見ながら、今後もテストをしていきたいと思います。
2020年3月19日追記:種々テスト中
ジェットコースターやタコの脚と言ったシンプルなリグ設定は、楽な設定でかつ予想通り(計画通り)の結果となります。
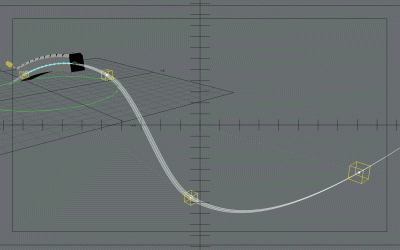
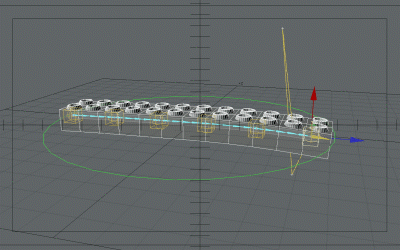
一方、リグの多いキャラクターの設定は、タコの脚のようなシンプルな物と比べると手間がかかります。
オリジナルの男性キャラクターに、Genomaのリグ設定を施しました。設定はほぼ完璧です。


これをレイアウトに呼び込んで、リグ変換を施すと以下の様に動かすことができます。
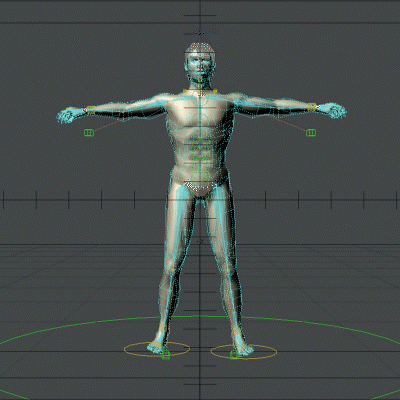
ただし「シーン編集」で「内部構造」を見ると、(コントローラーの数も含め)階層構造が膨れ上がり、管理がたいへんなように感じます。
ネーミングや筋肉の設定なども含め、種々思い通りの設定にするには従来通りの手間もかかり、またGenomaへの慣れも必要です。
また時間を作って、LightWave3Dの様々な便利な機能を紹介していければと思います。