![]() トップ >CG_TIPSメニュー >現ページ
トップ >CG_TIPSメニュー >現ページ
このコーナーは、"Light Wave 3D"限定のヒント用にオープンしました。
僕も長年 Light Wave ユーザーですが、他の3DCGソフトと比べて、情報はホントに少ないです。
日本語表記はとても少なく、ググって出てくる情報はほとんど英語を初めとする外国語の情報ばかりです。
そんな状況なので、LightWaveに関する情報を求めている方々は多いのではないかと思い、
日本の"LightWave 3D"ユーザーのためにこのコーナーを設けました。
とは言っても、私はCG専門学校講師でもないし、そうそう暇でもないので、手取り足取りの詳細リファレンスは作れませんので、
制作のキーポイントのみ記載します。細かい点は、色々試行錯誤で探ってくださいませ。
モーションミキサー編
新しく進化したLightWaveでは、モーションミキサーと言う面白い機能が追加されました。
通常の動画編集では、好きな場所に別の動画を挿し込めますよね。3DCG作成の動きでもそれができたら楽だと思いませんか?
歩き、走り、座る、動き出す、止まる、その他色々と動き(モーション)を作っておいて、必要な時に、必要な動きを挿入できる。
そんな編集作業のように、動きを自由に編集できるのがモーションミキサーです。
Ⅰ.モーションミキサーの起動からモーションの作成まで
レイアウトに、適当な動きを付けたシーンを呼び込みます。
今回はこのページのために、脚が歩き出して止まる75フレームのシンプルな「ウォーキングシーン」を作成しました。
このシーンを使用します。
※注:色々テストしましたが、ボーンのキーフレーム設定ウオーキングアニメでは、モーションミキサーは機能しませんでした。
したがって、インバースキネマティクスによるNullオブジェクトのキーによるウオーキングアニメを作成し直しました。
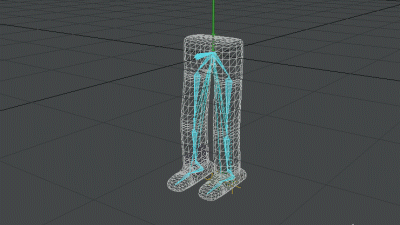
セットアップタブの「セットアップ」タブの「編集メニュー」>「その他ウィンドウ」から、「モーションミキサー」を選びます。
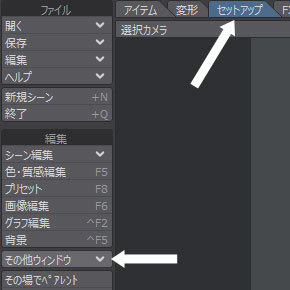
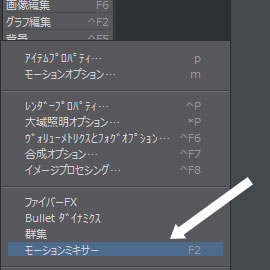
すると、モーションミキサー・パネルが開きます。
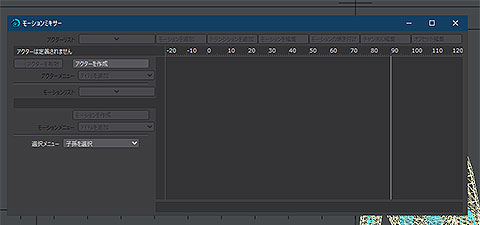
最初にアクターを作成します。アクターとその動きに必要なアイテムを全部選択します。
IK(インバースキネマティクス)用のNullにも動きが付いているので、選択します。
(※上述しましたが、ボーンのキーフレーム設定アニメでは機能しませんでしたのでIKアニメです)。
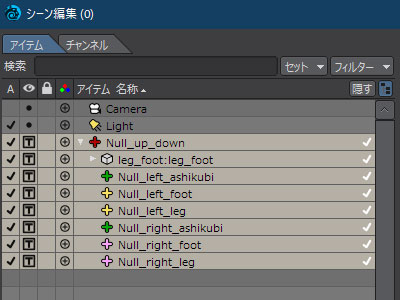
ちなみに、後で「チャンネル編集」で、モーションアイテムとして何がチャンネルに含まれているか確認できます。
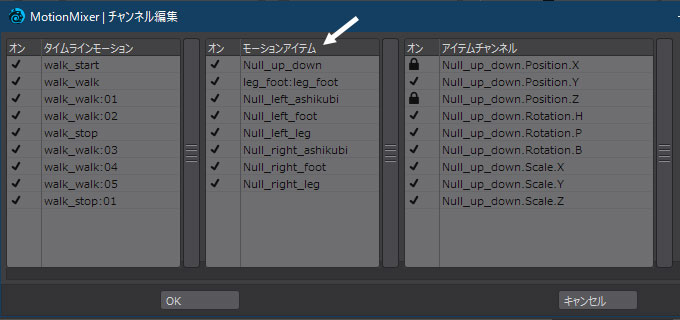
アクター名は、今回は「metaman」と入力しました。
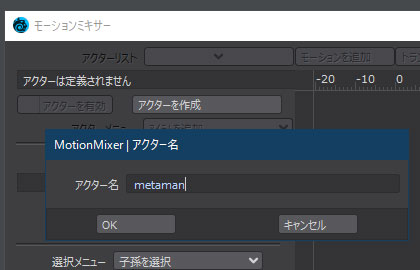
「アクターを有効」にチェックを入れて、有効にします。
次にモーションを登録していきます。今回のシーンは、0フレームから15フレームが歩き出すシーンです。
「モーションを作成」をクリックし、モーション名に「start」、開始フレームに「0」、終了フレームに「15」を入力。
この際に「チャンネルを消去」を選択すると、Nullやオブジェクトの動きの全設定がリセットされてしまうので要注意です。
(チャンネルを消去してしまった場合は、再度同じ歩行シーンを読み込んで再設定する必要があります)。
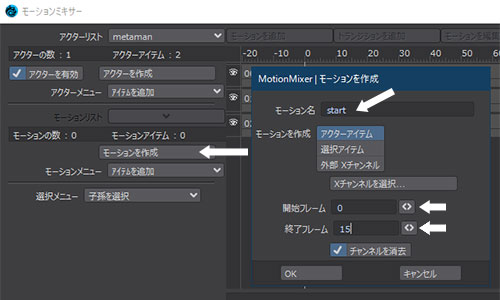
このモーションを保存します。今回は「walk_start」と名付けました。
(※モーションを保存せずとも、そのままミキサー編集作業は継続できますが、後でモーションを再利用するなら保存しておきましょう)。
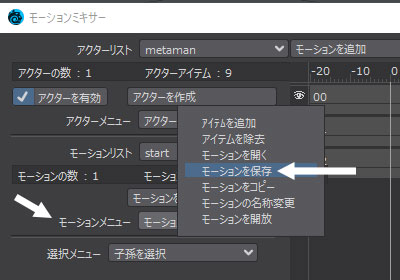
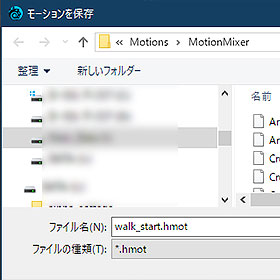
次に歩行シーンのために。上記と同様の設定をします。
15~60フレームが歩くシーンなので、そのフレームで「Walk」とモーション名を入力します。
このモーションも保存します。「walk_walk」と言う名称で保存しました
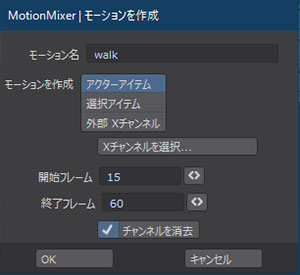
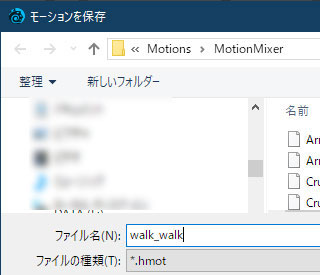
最後に立ち止まるシーンの設定です。60~75フレームが立ち止まるシーンなので、「stop」と入力します。
このモーションも保存します。「walk_stop」と言う名称で保存しました。
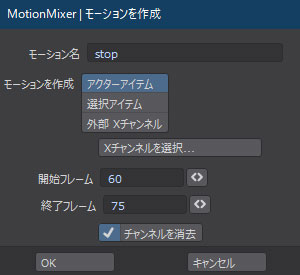
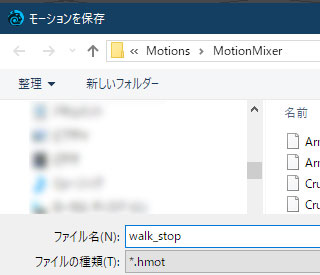
これでモーションの数は3つで、保存したモーションも3つです。
全てのチャンネルをクリーアーにして(モーション=動きの無い状態で)、この3つのモーションを開きます。
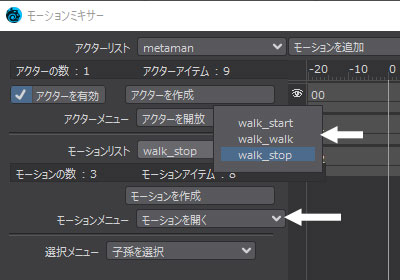
このモーションを、タイムラインのトラックに並べてみましょう。
「モーションを追加」をクリックし、モーションリストから「walk_start」を選び、タイムラインの置きたいトラックに配置します。
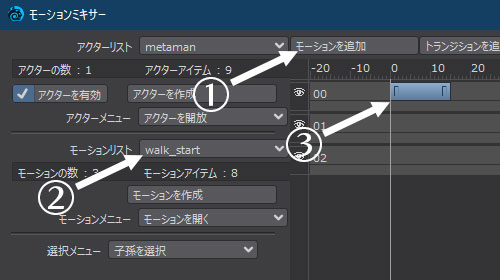
同様な方法で、「walk」や「stop」をタイムラインのトラックに配置します。
タイムラインのトラック数を増やしたければ、タイムライン上で、右クリックすれば挿入を選べます(※除去も同様)。
トラックの数は無制限です。2つ目の「walk」モーションには、自動的に「01」がナンバリングされました。以下「02」「03」と続きます。
今回は、歩くモーションを3回リピートして立ち止まり、再び歩きを3回リピートして止まる配置をしてみました。
これで、モーションの配置を全て終えました。
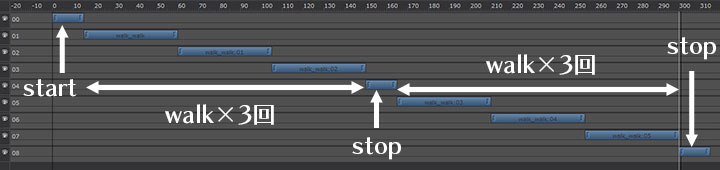
Ⅱ.モーションを編集する
さて、次はいよいよモーションの編集です。
ただモーションを並べただけでは、動きのつなぎ目がうまくつながりません。
そこで動画編集と同様にトラジションを追加します。今回は、2つの「walk」がスムーズにつながるようにします。
トラジションを施したい最初のタイムラインのモーションを選択し、「トラジションを追加」をクリック。
そして、トラジション先のモーションをクリックすれば完了です。
編集同様、「歩き」と「歩き」がスムーズにつながるように、トラジションの長さ(位置)を調整します。
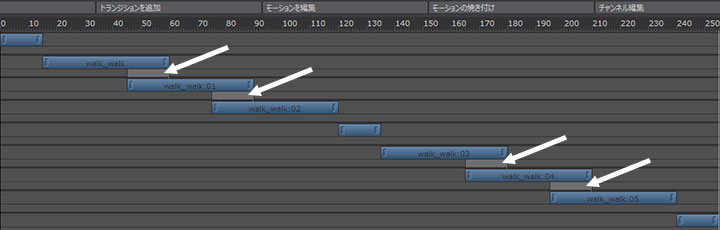
ここで少し効果を加えてみましょう。2回目の3回リピート歩行の速度を遅くしてみます。
「walk 03」から「05」の2つのの右エッジを縮めるように、下記の矢印方向にドラッグします。
逆に歩みの速度を遅くしたければ、エッジを反対方向にドラッグして引き延ばします。
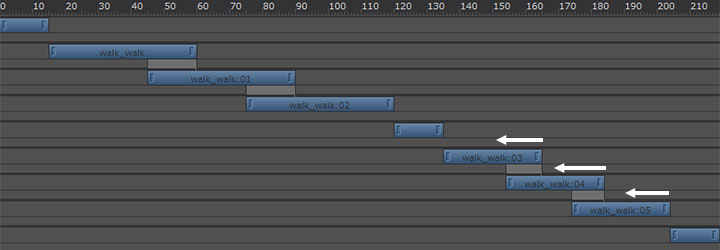
また、それぞれのモーションの前後に動きの指定をすることができます。
反復や振幅なでが選択できますが、今回は静止状態からスタートして、静止で終わりたいので「固定(静止)」を選びます。
「start」の前と「stop」の後に、それぞれ「固定」を選びます。端のドラッグで、長さを調節できます。
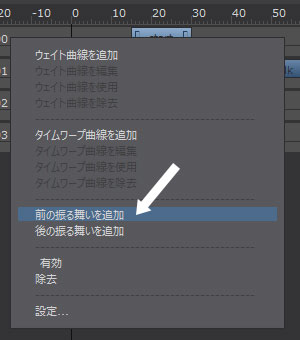
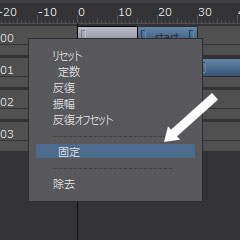
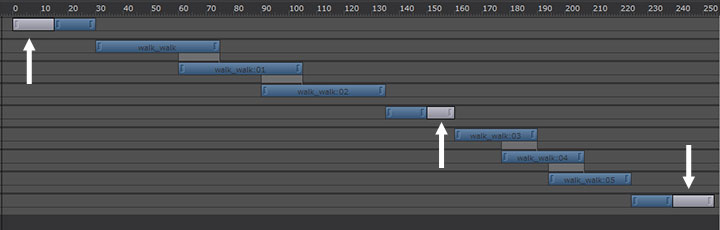
基本を学ぶためのチップスなのでこれで完了です。こうして完成したのが、下記のアニメーションです。
最初はゆっくり歩いて一旦立ち止まり、その後早足で歩いてまた止まる、240フレームのアニメーションの完成です。
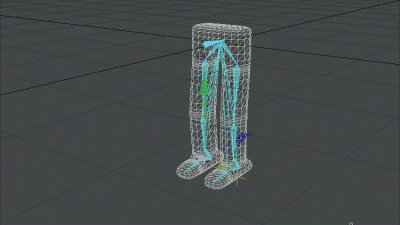
今回は、「歩き始める」、「歩く」、「止まる」の3動作ですが、「走る」、「座る」、「振り返る」、「蹴る」などのモーションを
作成しておいて、今回の様に編集で合成することができます。
モーション付けの自由度が飛躍的に高まり、手間と時間も節約できます。優れたなかなか便利な機能です。
(個人的な希望としては、ボーンのキーフレーム設定にも対応してくれると作業の幅が広がり、より助かります)。
また時間を作って、LightWave3Dの様々な便利な機能を紹介していければと思います。