![]() トップ >CG_TIPSメニュー >現ページ
トップ >CG_TIPSメニュー >現ページ
このコーナーは、"Light Wave 3D"限定のヒント用にオープンしました。
僕も長年 Light Wave ユーザーですが、他の3DCGソフトと比べて、情報はホントに少ないです。
日本語表記はとても少なく、ググって出てくる情報はほとんど英語を初めとする外国語の情報ばかりです。
そんな状況なので、LightWaveに関する情報を求めている方々は多いのではないかと思い、
日本の"LightWave 3D"ユーザーのためにこのコーナーを設けました。
とは言っても、私はCG専門学校講師でもないし、そうそう暇でもないので、手取り足取りの詳細リファレンスは作れませんので、
制作のキーポイントのみ記載します。細かい点は、色々試行錯誤で探ってくださいませ。
<パーティクルエミッタとハイパーボクセルのヒント>
さて、LightWave3Dのヒント2回目は、前回のタービュランスFDに続いてエミッターとハイパーボクセルの使い方です。
私はLightwave3Dで炎や煙を作るには、タービュランスFDを購入する前は、基本的にはエミッターとハイパーボクセルで作っていました。
JET-STREAMも2度も正規購入しているのですが、(SD時代は良かったのですが)どうもHDで生成画像がバグるので使用を断念しました。
エミッターとハイパーボクセルの主な欠点は、次の二つを感じています。
①とにかくレンダリング時間がかかる。大量のエミッターパーティクルにハイパーボクセルを適用すると、レンダリング時間がひどくかかる。
特にHD時代に入ってからのレンダリング時間が、3GHz以上のCPUを12個投入してもかかりすぎて困る。
②ハイパーボクセルのレンダリング結果が、エミッターのパーティクル寿命の制約を受け、突然にプチプチと炎や煙が消えてしまう。
自然界ではそのような事がないので、(後合成処理無しに)せめてOL処理で徐々に炎や煙を消失させてほしいと痛切に願っている(汗)。
以上のことを欠点として踏まえて、エミッターとハイパーボクセルを使用しています。
前回のTFDと同様に、基礎のヒントのみ記載いたします。細かい設定についての説明は省きます。
Ⅰ.エミッターを設定する
①まずは、エミッターを追加します。
「アイテム」タグの「追加」メニューの「物理演算」から「パーティクルエミッタ」を選択します。
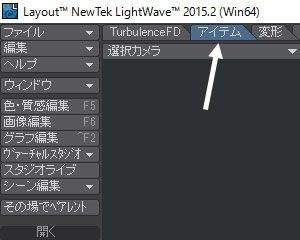
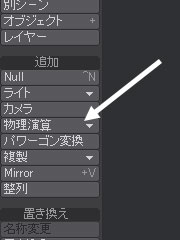
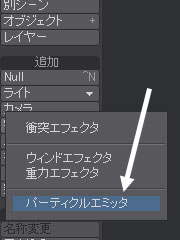
②レイアウト内にBOX状のFXエミッタが追加されました。生成タグを見てください。
デイフォルトでは、「生成サイズ」は1m×1m×1mの大きさですので、自分のシーンの必要に応じて大きさを変えてください。
またパーティクルの発生数も、「秒」あたり「100個」で、パーティクル制限が「1000個」なので、このままでは10秒で尽きます。
「一瞬の爆発なのか」、「延々とモクモクと沸き続ける炎や煙なのか」、自分のシーン用にパーティクルの発生数や制限をいじってください。

③パーティクルの寿命も同様です。パーティクルタグを選択します。デフォルトでは、60フレーム(2秒)で消える設定です。
これも自分のシーンの目的に応じていじってください。下部の「+-」にフレーム数を入力することでアットランダムさを付け加えられます。
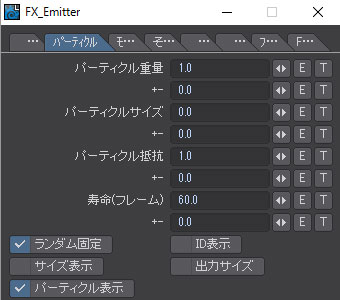
④次に、モーションタグを選択します。パーティクルが、どのようにエミッタから発生するのかを設定します。
「速度」はどの方向に、秒速何mで飛び出ていくかを入力します。
「爆発」に数値を入力すると、周囲360度にパーティクルが飛び散ります。「振動」に数値を入力すると、アットランダムさを付け加えられます。
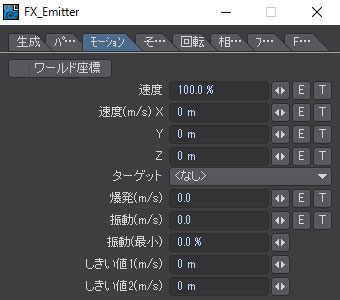
「速度」と「爆発」の関係を分かりやすく図示します。まずは、例として「速度」のY軸方向に「5」を入力した場合。
パーティクルが、真っすぐ上昇しています。
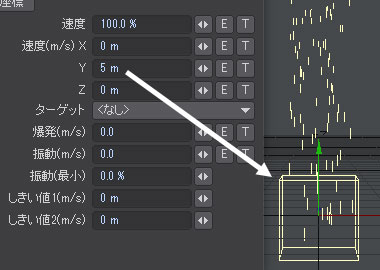
次に「爆発」に「5」を入力した場合。パーティクルが、四方八方に飛び散っています。
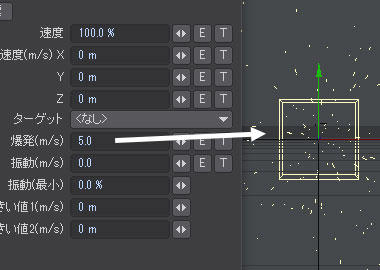
最後に、「速度」のY軸に「2.5」、爆発に「2.5」をそれぞれ入力した場合。
パーティクルが、円錐状に広がりながら上昇しています。
このようにして、自分のシーンにあうように各種の値をいじります。
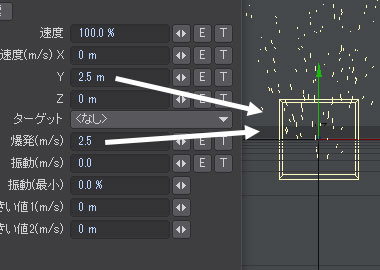
⑤「パーティクル」タグの「パーティクル重量」や、「その他」タグの「重力」なども重要ですが、ここではばっさり割愛します
あえて一点取り上げると、「回転」タグの「回転」を「ランダム回転とスケール」に設定すると面白い効果が得られます。
ハイパーボクセルに「パーティクルの回転を使用する」設定があり、(均一に炎や煙が動かず)ランダムに回転しながら動きます。
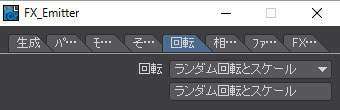
⑥各種設定が終わったら「オブジェクト(※エミッタ)」の「アイテムプロパティ」を開いて「演算」します。
その動きが気に入ったら、「ファイル」タグを選んで、「モーションを保存」します。エミッタの設定は、以上です。
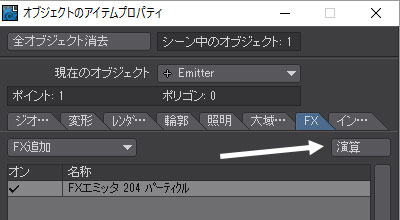
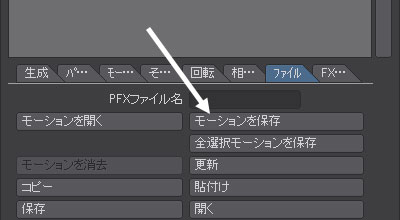
Ⅱ.ハイパーボクセルの設定をする
エミッタの設定を終えたら、ハイパーボクセルの設定に進みます。
①「アイテム」タグの「ウィンドウ」メニューから、「ヴォリューメトリクスとフォグオプション」を選択します。
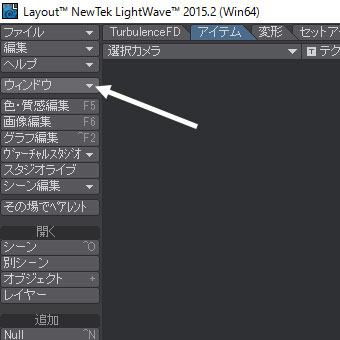
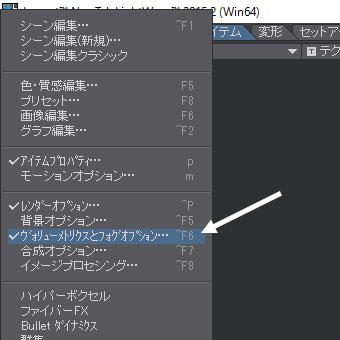
「特殊効果」パネルが開きますので、「ヴォリューメトリクス」タグの「ヴォリューメトリクスプラグイン追加」から、HyperVoxel 3.0を選択。
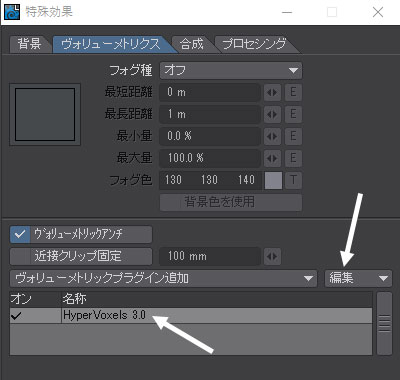
②次に、HyperVoxel 3.0の「編集」パネルを開きます。
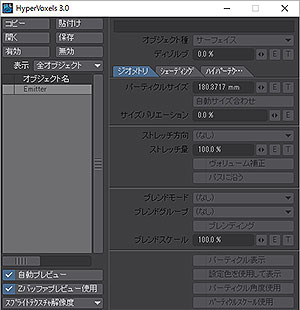
パネルを開いたら、Ⅰで設定したエミッタを有効にします。
パーティクルサイズが自動的にサイズ調整されています。
パーティクルサイズの確認のため、「パーティクル表示」をチェックします。下図のように、サイズのガイドラインが表示されます。
Ⅰで説明した「パーティクル角度使用」などもチェックしておくと良いでしょう。
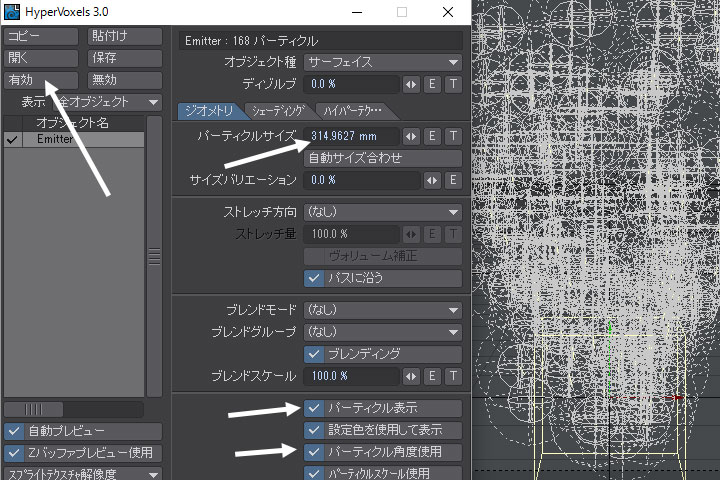
③次に、「アイテム」タグの「ウィンドウ」メニューから「プリセット」パネルを開きます。
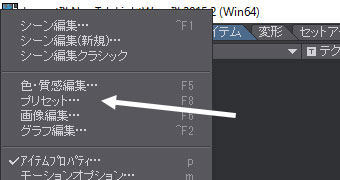
HyperVoxelのプリセットから、今回は「Fire&Smoke」の「Fireball」を選択します。自動的に、編集パネルの中身が変更されます。
②でチェックした項目(パーティクル表示など)がリセットされるので、再度チェックしてください。
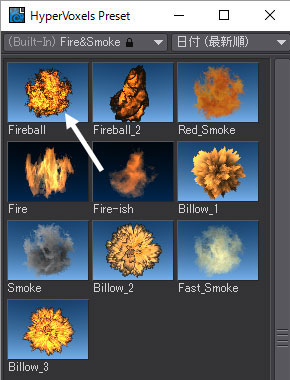
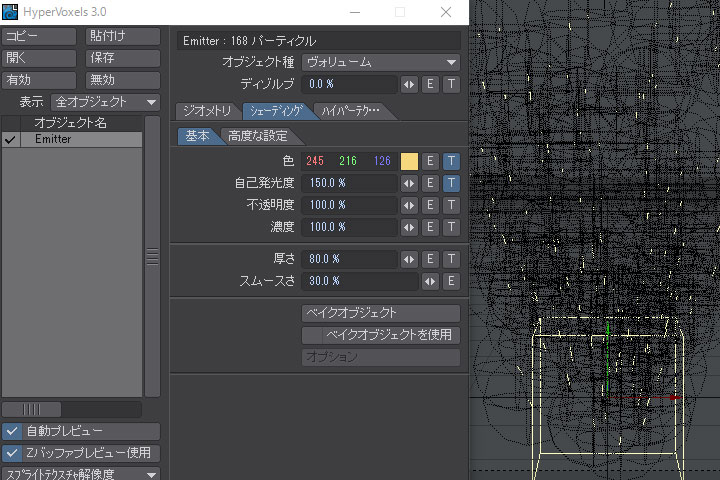
④編集パネル内の設定を一つずついじっていきます。
まずは、「ジオメトリ」タグの自動調整されたパーティクルサイズを、自分のイメージに合うようにサイズを調整します。
パーティクル表示をチェックしていれば、容易にサイズ変更が確認できます。
サイズバリエーションに%の値を入れれば、アットランダムさを付け加えられます。
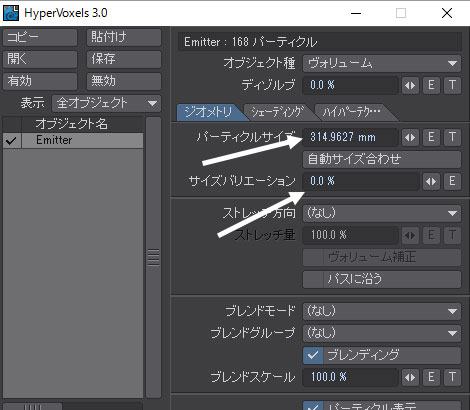
次は、「シェーディング」タグ内をいじります、
今回は、色などの「基本」設定は、プリセットのまま使用いたします。
「高度な設定」から「レンダー品質」、「ヴォリューメトリックの影」、「影の品質」、「ライト」や「環境光」の設定などを行います。
レンダー品質や影の品質を上げるほど、レンダリングに時間がかかりますので、レンダリング時間と相談しながら決めます。
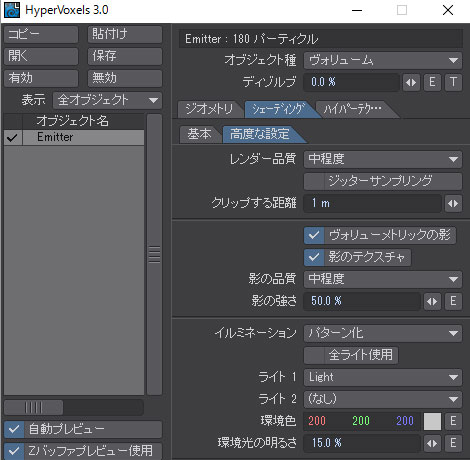
最後に「ハイパーテクスチャ」タグの設定を行って完了です。ここではハイパーボクセルの表面に複雑さを加えます。
ここまで出来たらレンダリングします。炎の完成です。
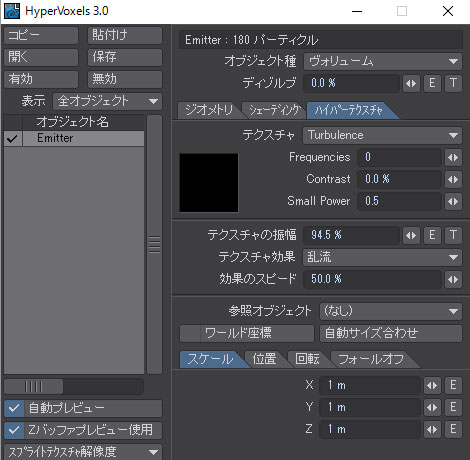
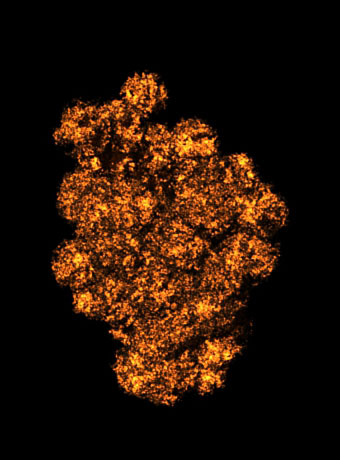
Ⅲ.炎に煙を付け加える
次に、上記の炎に煙を付け加えます。基本は、ⅠとⅡの工程の繰り返しです。
①煙用に、エミッタをもう一つ追加します。
イメージとしては炎を覆う感じで、パーティクルの量や寿命を炎よりも多くしてみましょう。
②エミッターの設定を終えたら、炎と同様に、ハイパーボクセルの設定を行います。
煙なので、今回はプリセットから「smoke」を選びます。パーティクルサイズは、炎より大きめに設定します。
煙が白っぽ過ぎると感じるようならば、ハイパーボクセルのシェーデイングの「基本」の色や「高度な設定」の環境光を暗くします。
設定を終えたらレンダリングします。大雑把な作成ヒントなのでざっくりですが、以上で完成です。
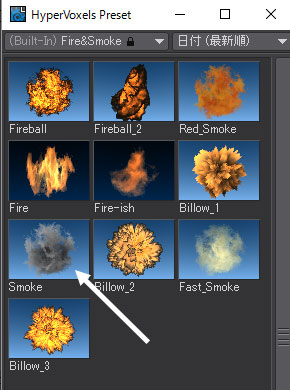
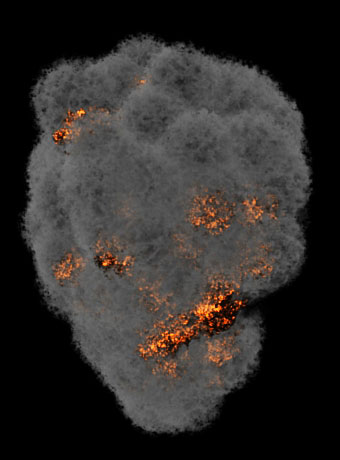
以上、エミッタとハイパーボクセル併用の基礎ヒントでした。
エミッタとハイパーボクセルを併用したCGアニメ例は、下記の動画をご覧ください。
それぞれ、戦車が攻撃を受けて爆発するシーンと、ドラゴンが火を噴くシーンです。