![]() トップ >CG_TIPSメニュー >現ページ
トップ >CG_TIPSメニュー >現ページ
このコーナーは、"Light Wave 3D"限定のヒント用にオープンしました。
僕も長年 Light Wave ユーザーですが、他の3DCGソフトと比べて、情報はホントに少ないです。
日本語表記はとても少なく、ググって出てくる情報はほとんど英語を初めとする外国語の情報ばかりです。
そんな状況なので、LightWaveに関する情報を求めている方々は多いのではないかと思い、
日本の"LightWave 3D"ユーザーのためにこのコーナーを設けました。
とは言っても、私はCG専門学校講師でもないし、そうそう暇でもないので、手取り足取りの詳細リファレンスは作れませんので、
制作のキーポイントのみ記載します。細かい点は、色々試行錯誤で探ってくださいませ。
<360度VRCG動画を作るヒント>
最近は、スマホでも普通に360度動画を見られるようになりました。
ビデオであれば、リコー・シータなどを使えば普通にVR(バーチャルリアリティー)動画を作れるようになりました。
CGでもそれが製作可能です。LightWaveを使用してVR・CG動画を作り、YouTubeで見るためのヒントを書きます。
Ⅰ.360度VRのCGのを設定する
①まずは、VRにするCGのシーンを作成します。もしくは、既存のシーンのロードします。
上下左右共に360度、つまり全周が必要なので、風景であれば、大地や空、周囲の建物やオブジェクトが必要です。
室内であれば、床や天井、360度の壁などが必要になります。
今回は、私の作品の「草加トレック」のセンベイプライズ号のブリッジを使用します。
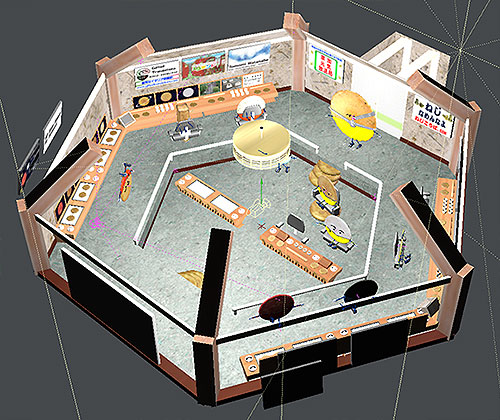
②次に、カメラの設定をします。360度をぐるりと見まわすので、ブリッジ(部屋)のセンターにカメラを置きました(※上記図)。
カメラはアトバンスドカメラを使用します。設定ですが、全周用にFOV水平、垂直共に「円柱状」で「360度」で設定します。
カメラの解像度ですが、YouTubeの推奨は、7,168×3,584~8,192×4,096pixelと言う途方もない高解像度です。
また、アスペクト比2:1の、正距円筒図法である必要があります。(※詳しくは後述するYouTubeのヘルプをお読みください)。
テストVR動画にそのような膨大なレンダリング時間を割く余裕はありませんので、今回は5,120×2,560pixelで制作します。
※ちなみに今回のシーンは、上記の解像度ですら1フレームあたり約20分もかかっています。
鏡面反射等にレイトレーシングを使用していますが、これにガラスの屈折などを加えると更に膨大なレンダリング時間が必要です。
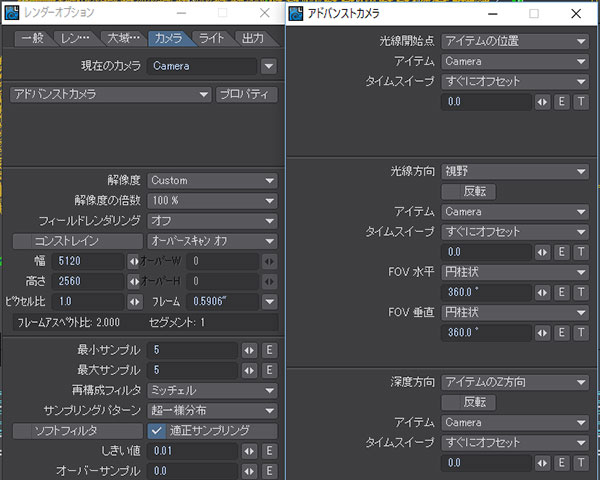
③静止画ではないので、周囲のオブジェクトにアニメーションの設定をします。
今回は、草加トレックのキャラクター達に、クルクル回転するアニメを付けました。
これをレンダリングすると下記の画像になります。これを必要なフレーム数の動画をレンダリングします。
今回は、30fpsで120秒(3,600フレーム)ですが、テストなので2秒リピート×60回で作成します。

参考に:私はadobeのエンコーダーCC(2017)を使用していますが、その際の留意点。「mp4」で書き出すべく「H264形式」で書き出そうとすると、
4K以上のサイズでは書き出せません。その際は、「QuickTime形式」で)「ビデオコーデック」を「MPEG-4」で書き出せます。
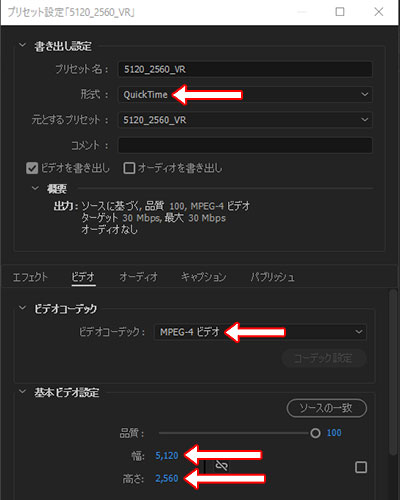
Ⅱ.YouTubeで視聴できるデータに変換してアップロードする
ここまでがCGで作る過程ですが、このままでは360度VR画像として見ることはできません。
meta情報を加えて、YouTubeが「これはVRである」と認識できるデータにする必要があります。
①「360 度動画のアップロード - YouTube ヘルプ」などでネット検索すると、下記のページにヒットします。。
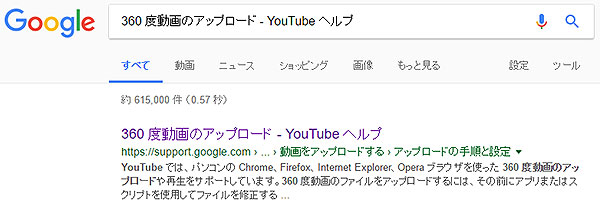
②このヘルプページを開いて、「ステップ2:アップロードの準備」を開きます。
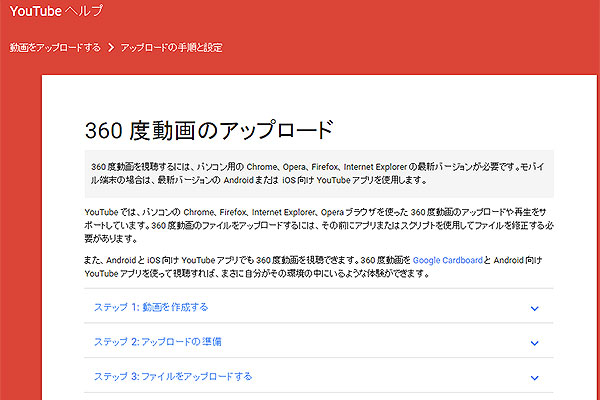
③「360 Video Metadata」アプリをダウンロードした後、ファイルを展開してアプリを起動します。
(※下記右図は、デスクトップに配置したアプリアイコン)。
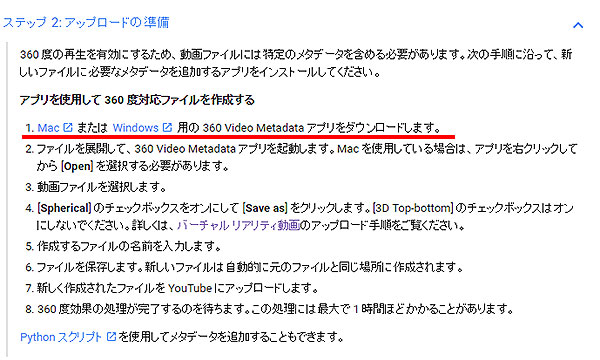
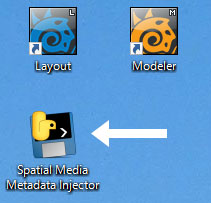
④アプリを起動すると、下記のBOXが立ち上がります。「OPEN」をクリックして、先ほど作成したCGアニメを呼び込みます。
今回作成したCG動画は3Dではなく音源も含んでいない「360度VR」なので、一番上のチェックBOXをチェックします。
CG動画データを呼び込んだら「Inject metadata」を押してmeta情報を加えます。
(※参考:ちなみにこVRのmetaデータは、前述したadobeのエンコーダーCC(2017)でも加えることができます。
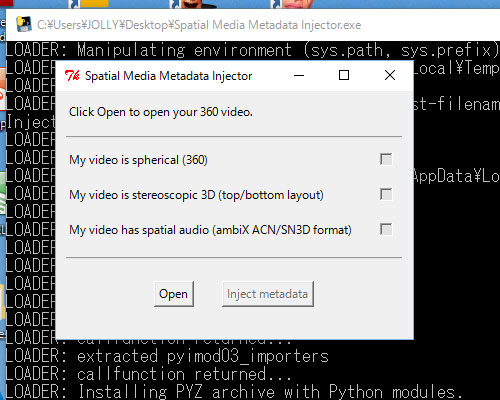
⑤このInjectされたデータをYouTubeにUPすれば完了です。(※YouTube側のVRデータ変換に数十分ほどかかるようです)。
こうして完成したVR動画が、下記のアニメです。
PCならマウス操作で、YouTubeアプリが入ったスマホやタブレットなら筐体を動かすことで、ブリッジ室内を360度見られます。