![]() トップ >CG_TIPSメニュー >現ページ
トップ >CG_TIPSメニュー >現ページ
このコーナーは、"Light Wave 3D"限定のヒント用にオープンしました。
僕も長年 Light Wave ユーザーですが、他の3DCGソフトと比べて、情報はホントに少ないです。
日本語表記はとても少なく、ググって出てくる情報はほとんど英語を初めとする外国語の情報ばかりです。
そんな状況なので、LightWaveに関する情報を求めている方々は多いのではないかと思い、
日本の"LightWave 3D"ユーザーのためにこのコーナーを設けました。
とは言っても、私はCG専門学校講師でもないし、そうそう暇でもないので、手取り足取りの詳細リファレンスは作れませんので、
制作のキーポイントのみ記載します。細かい点は、色々試行錯誤で探ってくださいませ。
グローの設定編
バージョンが20××版に進化したLightWaveでは、色々と機能の設定場所や方法が変わっています。
旧版に慣れ親しんだ方は、「あれ?この機能が、いつもの場所にないぞ!どこに移った!?」と言う事が多々あろうかと思います。
今回は、そんな機能一つの「グロー」について説明します。
グロー効果の設定とレンダリング
まず、シーンにグロー効果を与えたいオブジェクトを読み込みます。
今回は、シンプルに作成したパイロットランプを使います。これにグロー効果を与えていきます。
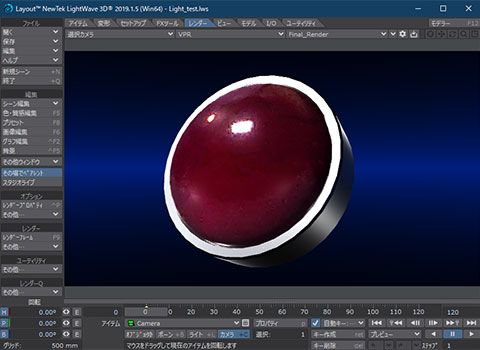
旧バージョンでは、オブジェクトにグロー効果を与えるには、「質感設定」でグローの設定をする必要がありました。
しかし、新バージョンでは、質感設定そのものにグローの設定は何もありません。
旧バージョンに慣れ親しんだ方は、「あれ?グローの設定がどこにもないぞ!」と焦るかもしれませんが、心配ご無用です。
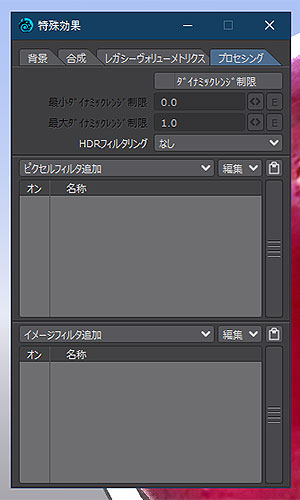
次に、その他ウィンドウタブから、「特殊効果パネル」を開きます。その中の「プロセシング」タブを開きます。
従来はここにグロー設定がありましたが、やはりここにもありません。「あれ?ここにもないぞ!?」と、更に焦るかもしれません。
ですが、やはり心配はご無用です。イメージフィルター追加から、グローを選択することでグロー設定にアクセスできます。
LightWave3Dの機能がてんこ盛り状態になって来たので、グロー機能はその他大勢機能の一つに格下げと言ったところでしょうか(笑)。
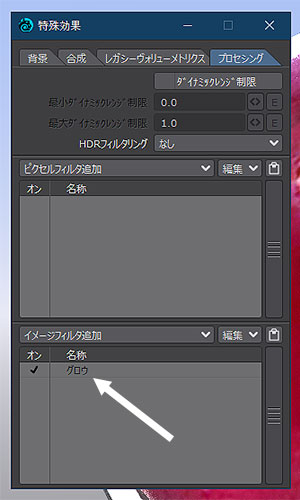
グローフィルタをクリックして開きます。
従来通りの「明るさ」や「グロウの半径」の設定入力BOXが出てきます。
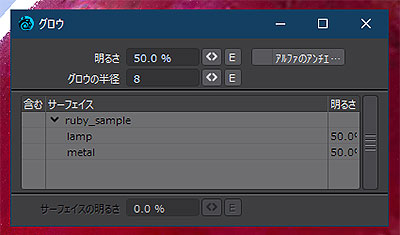
従来よりも機能がアップしている点として、グロー効果を与えたい質感をこのパネルですべてコントロールできると言う点です。
「質感パネル」に戻って質感ごとに一つ一つの設定をしなくとも、ここで一度に設定できるのでとても効率的になりました。
①グロー効果を与えたい質感にチェックを入れる。
②質感ごとに明るさの%を設定する。
ことによってグロー効果を付与します。
今回は効果の結果を分かりやすくするために、敢えてグローの明るさを200%、グローの半径を50Pixelと高めに設定します。
ランプ部分にのみグロー効果を与えたいので、質感名「lamap」のみにチェックを入れます。
こちらも、効果を劇的に分かりやすくするために、敢えて200%にしてみます。
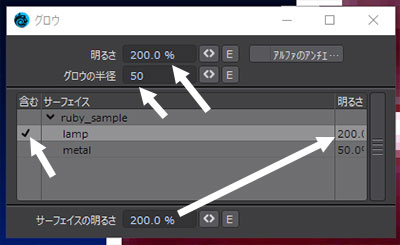
さて、レンダリングしてみましょう。
上記画像が、グロー前、下記画像がグロー効果後です。


ちなみに従来同様、αチャンネルにはグローは表示されません。
以上、グローの設定方法でした。
また時間を作って、LightWave3Dの様々な便利な機能を紹介していければと思います。