![]() トップ >CG_TIPSメニュー >現ページ
トップ >CG_TIPSメニュー >現ページ
このコーナーは、"Light Wave 3D"限定のヒント用にオープンしました。
僕も長年 Light Wave ユーザーですが、他の3DCGソフトと比べて、情報はホントに少ないです。
日本語表記はとても少なく、ググって出てくる情報はほとんど英語を初めとする外国語の情報ばかりです。
そんな状況なので、LightWaveに関する情報を求めている方々は多いのではないかと思い、
日本の"LightWave 3D"ユーザーのためにこのコーナーを設けました。
とは言っても、私はCG専門学校講師でもないし、そうそう暇でもないので、手取り足取りの詳細リファレンスは作れませんので、
制作のキーポイントのみ記載します。細かい点は、色々試行錯誤で探ってくださいませ。
<3Dsの360度VRCG動画を作るヒント>
さて、前回、Light Wave 3Dで、VR動画を作成するヒントを書きました(→VR作成のヒントを見る)。
今回は更にステップアップして、3Ds(立体視)動画のVRを作ってみましょう。
Ⅰ.360度VRの3DsCGのを設定する
①基本は、360度VRの作り方と同じです。
上下左右共に360度、つまり全周が必要なので、風景であれば、大地や空、周囲の建物やオブジェクトが必要です。
室内であれば、床や天井、360度の壁などが必要になります。今回も、前回と同じ「草加トレック」のセンベイプライズ号のブリッジを使用します。
カメラも、前回と同じく部屋のセンターに配置しました。
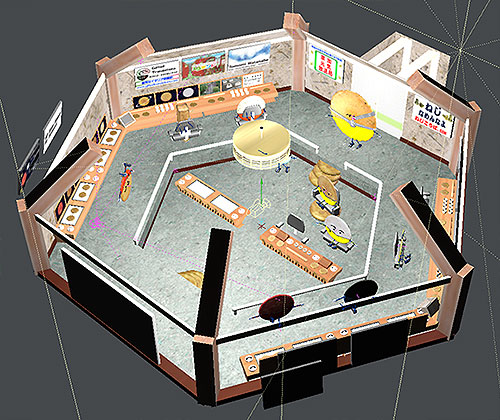
②次に、カメラの設定をします。カメラはアトバンスドカメラを使用します。
設定ですが、全周用にFOV水平、垂直共に「円柱状」で「360度」で設定します。
カメラの解像度ですが、YouTubeの推奨は5,120×5,120~8,192×8,192pixelと言う途方もない高解像度です。
また、アスペクト比2:1の、正距円筒図法である必要があります。(※詳しくはYouTubeのヘルプをお読みください)。
後述しますが、左右の画像を上下に並べたサイズですので、一枚の画像は5,120×2,560~8,192×4,096pixelです。
5Kから8Kと言う高解像度で、それぞれ左右をレンダリングしますので、とてつもないレンダリング時間が必要になります。
360度をぐるりと見回すには、映画の解像度を超える解像度が必要なのです。今回は、5,120×5,120pixelで設定します。
今回は2分のアニメにしますが、テストに時間はかけられないので、2秒(60フレーム)リピート×60回のアニメを制作します。
※ちなみに今回のシーンは上記の解像度で1フレームあたり約20分(左右で40分)、1秒(30フレーム)あたり20時間かかります。
1分ものアニメであれば、数週間単位の覚悟がいります。鏡面反射やガラスの屈折等の計算時間も考慮した方が良いでしょう。
(3GHz以上のCPUを6個積んだヘキサマシンですらこの時間ですから、汎用マシンでは3DsVR制作のハードルは高いです)。
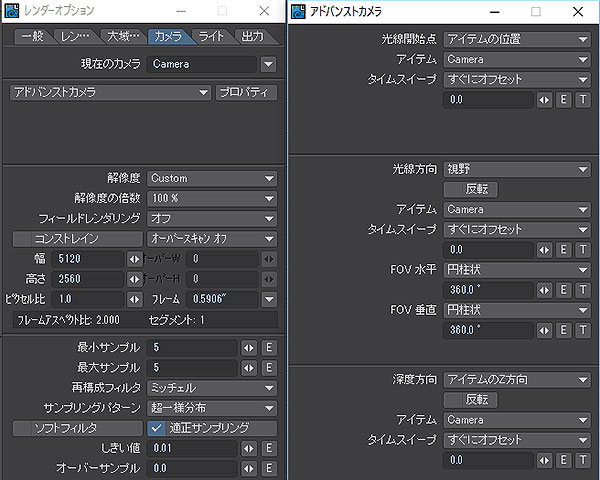
③次に、3Dsステレオカメラの設定をします。3Dsとは、左右の眼の視差を利用して画像を立体視する方法です。
もっとも安価に立体視する方法は、赤と青のレンズのアナグリフメガネを使った3Dsです。
アナグリフを使うステレオ3Ds制作でなくても、(後述しますが)CG立体視の確認に使うのでアナグリフメガネは必需品です。
私も過去、アナグリフ用のいたステレオCG動画や静止画を作りましたが、今回の設定も基本はそれと同じです。

Lovoski 1ペア入り プラスチック 赤/青 3Dメガネ アナグリフメガネ 3D映画 3Dゲーム 3D視聴対応
新品価格
¥130から
(2017/1/11 09:36時点)
(※下記の画像は、以前制作したアナグリフメガネを使用するステレオ3Ds画像のサンプル画像です)。

ただし、今回は3Dsの設定のノウハウを伝えることが目的ではなく、(3Ds技術そのものがたいへん奥が深いので)詳細は省きます。
ステレオスコピックレンダリングを行う際の大まかなヒントを、二つだけ書いておきます。
1.目の間隔がデフォルトで70mmですが、欧米人と日本人では目の間隔が異なります。
また、対象物がリアルな人間の世界の光景と、小さな昆虫の世界の光景では、目の間隔が異なります。
なので、そう言ったことを踏まえて、色々試して目の間隔を設定します。
2.きちんと立体視できているかを確かめるには、ステレオOpenGLの「アナグリフ」を選択します。
すると画像がダブって見えますが、先ほど紹介したアナグリフメガネをかければ容易に「立体視できているか?」を確認できます。

④設定に問題なければ、レンダリング開始します。画像は、左(l)と右(r)がそれぞれレンダリングされて各々保存されます。

 左右の画像
左右の画像⑤こうして作成した左右の動画を、上下にまとめる必要があります。動画編集ソフトや合成ソフトを使います。
この際に気をつけねばならないのは、左の画像が上で、右の画像が下であると言う事です。
私は、今回アフターエフェクツで2分(3,600フレーム)の動画にまとめました。
一枚5,120×2,560pixelを上下に並べるので、サイズは当然5,120×5,120pixelとなります。
 左画像が上で右画像が下
左画像が上で右画像が下参考に:私はadobeのエンコーダーCC(2017)を使用していますが、その際の留意点。
「mp4」で書き出すべく「H264形式」で書き出そうとすると、4K以上のサイズでは書き出せません。
その際は、「QuickTime形式」で「ビデオコーデック」を「MPEG-4」にすると書き出せます。
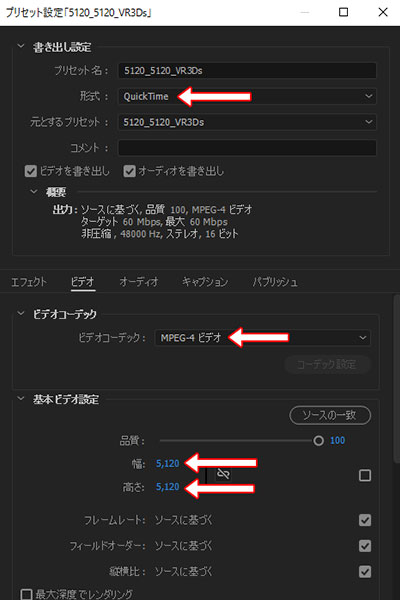
Ⅱ.YouTubeで視聴できるデータに変換してアップロードする
ここまでがCGで作る過程ですが、このままでは360度VR画像として見ることはできません。
meta情報を加えて、YouTubeが「これはVRである」と認識できるデータにする必要があります。
(注:adobeのエンコーダーCC(2017)であれば、VRのmetaデータを記述することができます)。
これについては前回のVRCGの作り方に書きましたので、そちらを参照してください(→VRCGのヒントを見る)
①「360 Video Metadata Injector」を起動します。
(※下記右図は、デスクトップに配置したアプリアイコン)。
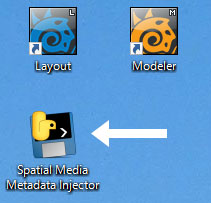
②アプリを起動すると、下記のBOXが立ち上がります。「OPEN」をクリックして、先ほど作成したCGアニメを呼び込みます。
今回作成したCG動画は「360度VR」かつ「3Ds」なので、1番目と2番目のチェックBOXをチェックします。
CG動画データを呼び込んだら「Inject metadata」を押してmeta情報を加えます。
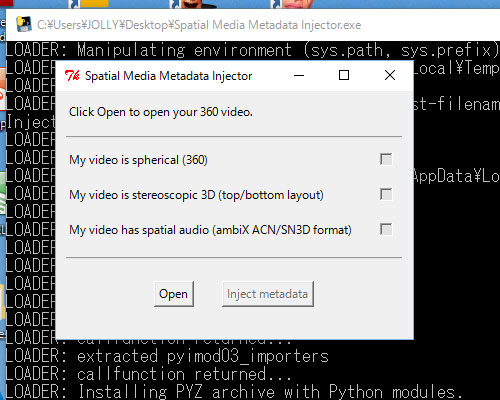
⑤このInjectされたデータをYouTubeにUPします。(※YouTube側のVRデータ変換に数十分ほどかかるようです)。
YouTubeへのUPが完了したら、動画管理の「情報と設定」から「詳細設定」を選び、3D動画にチェックをいれます。
そして、「Top to Bottom: Left on top」を選び、「変更を保存」を押して完了です。
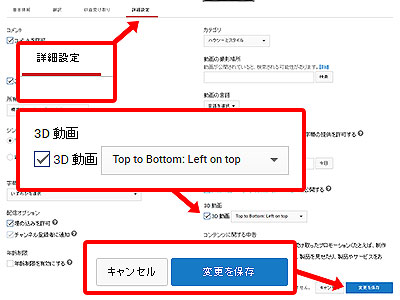

これを立体視で見るには、YouTubeアプリが入ったスマホと、VRヘッドセット(ゴーグル)が必要です。
VR メガネ TaoTronics 3D スマホ ゲーム 映画 ビデオ ゴーグル VRヘッドセットマグネットトリーガ―付き TT-VR003
新品価格
¥2,000から
(2017/1/11 09:38時点)
PCで立体視するには、設定から「3D」の「アナグリフ」を選択し(※下記図)、前述のアナグリフメガネ(赤青メガネ)をかければ立体視できます。
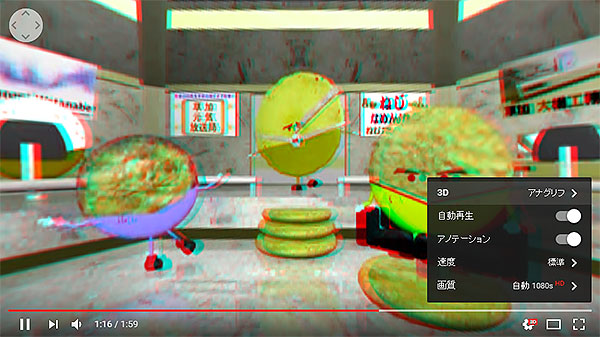
VRゴーグルもアナグリフメガネも無い場合は、普通のVR動画として360度見ることができます。
では、センベイプライズ号にご搭乗ください。ブリッジ内を360度グルグルと立体視できます。


